Ako odstrániť duplicitné digitálne fotografie na počítači so systémom Windows
Tu je irónia pre vás. Jednou z mnohých výhod vlastnenia smartfónu je, že pomocou vstavaného fotoaparátu môžete robiť veľa fotografií. Jednou z mnohých nevýhod je možnosť nasnímať veľa fotografií pomocou vstavaného fotoaparátu.
Prečo je vlastnenie fotoaparátu smartfónu dobré aj zlé? Pretože teraz môže stlačiť spúšť každý bez toho, aby musel premýšľať o filme fotoaparátu a nákladoch na vyvolávanie, čo vedie k tomu, že sa zbláznite a urobíte desať kópií tej istej pózy alebo tej istej scény, a potom si celý neporiadok prenesiete do počítača alebo cloudového úložiska.

Som ten najhorší páchateľ. Za 6 rokov, čo nášho psa vlastníme, sme z neho (konzervatívne) urobili asi 10 000 fotiek. Ale odhadujem, že asi polovica tých fotiek sú duplikáty.
Ako sa zbavíte duplicitných fotografií bez toho, aby ste ich museli prechádzať jednu po druhej? Ako obvykle, existuje na to nástroj.
Spustite aplikáciu Awesome Photo Finder(Enter Awesome Photo Finder)
Na internete je k dispozícii veľa nástrojov na kopírovanie fotografií. Avšak prakticky každý, ktorý som skúšal (a bolo to veľa), mal extrémne(extremely) obmedzenú skúšobnú verziu. Potom chceli, aby ste zaplatili mastnú sumu za licenčný poplatok.

Tu je však problém. Som Škót(Scottish) , čo znamená, že míňanie peňazí nie je v mojej DNA. Chcem bezplatné riešenie a nakoniec som ho našiel, hoci je len pre Windows a vyzerá trochu zastaralo. Ale robí svoju prácu, čo je hlavné.
Volá sa Awesome Photo Finder .
Hľadá sa Dupes(Looking For Dupes)
Psa sme dostali v roku 2013, takže prejdem priečinok so psami z roku 2013 cez aplikáciu Awesome Photo Finder a uvidím, koľko duplikátov nájde.
Keď prvýkrát otvoríte aplikáciu Awesome Photo Finder , kliknite na ikonu „+“.(Awesome Photo Finder)

Teraz prejdite do priečinka a/alebo podpriečinka obsahujúceho obrázky, ktoré chcete naskenovať.
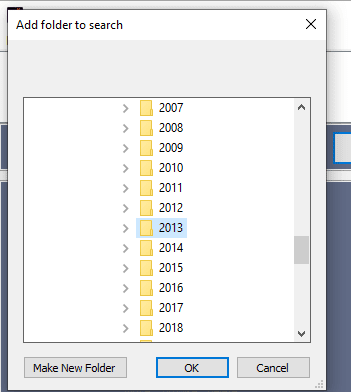
Keď vyberiete priečinok, zobrazí sa v poli v hornej časti vyhľadávača fotografií.
Do jedného vyhľadávania môžete pridať toľko priečinkov, koľko chcete, takže použite „+“ toľkokrát, koľkokrát potrebujete. Ak sa rozhodnete odstrániť niektorý z priečinkov z vyhľadávača fotografií, použite „X“.
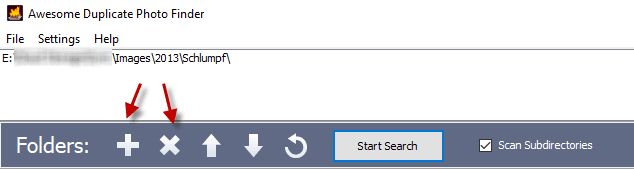
Naraz budem robiť iba jeden priečinok, takže s vybratým priečinkom teraz kliknem na „ Spustiť vyhľadávanie(Start Search) “.
Je zrejmé, že čas potrebný na dokončenie duplicitného vyhľadávania bude závisieť od počtu obrázkov v priečinku. Mne 1 163 obrázkov trvalo niečo vyše minúty.

Po dokončení uvidíte toto:
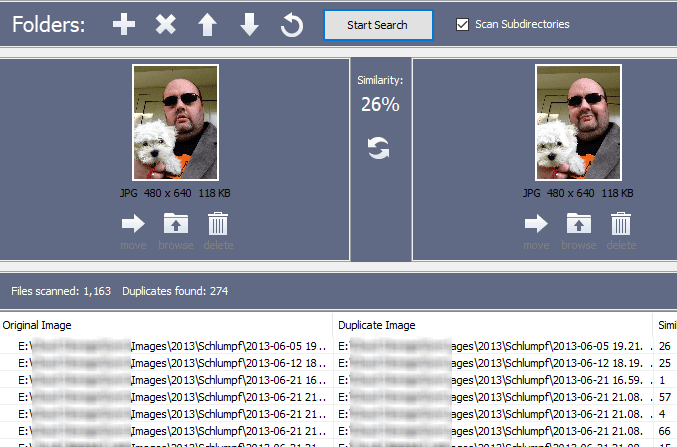
Vloží dve fotografie vedľa seba a do stredu vám dá hodnotenie „podobnosť“. Čím vyššie hodnotenie, tým viac budú zábery vyzerať rovnako (podľa Photo Finder ).
V Nastaveniach(Settings) môžete určiť, že vám poskytne iba výsledky, ktoré sú „100% identické“. To je užitočné, ale tiež dosť nepružné. Oveľa radšej by som povedal „čokoľvek na 90 % a viac identické“. Alebo tak nejako.
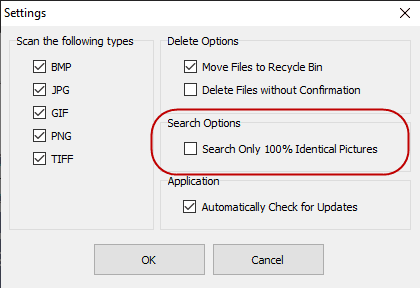
Hoci tento tvrdí len 25% podobnosť, povedal by som, že vyzerá VEĽMI identicky. Jediný skutočný rozdiel je v polohe hlavy psa.

Takže pre mnohých z nich je to z vašej strany súd. Ako definujete „duplikát“?
Keď sa rozhodnete, ktorý z nich by sa mal odstrániť, najprv si pozrite údaje o veľkosti obrázka pod každou fotografiou. Uistite sa, že si neponechávate miniatúru a nezahodíte obrázok v plnej veľkosti!

Ako vidíte, nepotrebný obrázok môžete presunúť na iné miesto v počítači alebo ho odstrániť.
Ak chcete najskôr vidieť 100% duplicitné obrázky a odtiaľ postupovať nadol, kliknite na stĺpec „Podobnosť“ v dolnej časti obrazovky. Výsledky sa teraz podľa toho znova zložia.

Teraz dostanete tie, ktoré sú skutočne identické vo všetkých smeroch.

Pár myšlienok na záver….(Some Closing Thoughts….)
Lenivá strana môže byť v pokušení nechať softvérovú aplikáciu urobiť prácu a automaticky odstrániť to, čo považuje za „duplikáty“. Ale pri niečom tak vzácnom, ako sú fotografie, naozaj chcete nechať veci len vymazať bez toho, aby ste to najprv skontrolovali?
Toto je jedna vec, pri ktorej sa ich metodické vyplácanie vypláca. Softvér urobil tvrdú prácu tým, že našiel duplikáty. Jediné, čo musíte urobiť, je rozhodnúť, ktorý z nich pôjde a ktorý zostane.
Related posts
Ako vám experimentálne aplikácie Google môžu pomôcť v boji proti digitálnej závislosti
7 najlepších programov na okamžitú inštaláciu do nového počítača
5 aplikácií na vyhľadanie a odstránenie duplicitných súborov v systéme Windows 10
Aká je najlepšia služba konferenčného hovoru – porovnávanie najlepších aplikácií
Automaticky presúvať, odstraňovať alebo kopírovať súbory v systéme Windows
9 spôsobov, ako zaznamenať hranie na vašom PC
10 najlepších rozšírení ochrany osobných údajov pre Chrome (2022)
5 Windows alternatív k príkazu sudo pre Linux
7 najlepších nástrojov na odstránenie bloatware pre Windows
Čo je chatbot a ako ho používať na svojom webe
Ako skopírovať vaše DVD a Blu-ray disky bez námahy pomocou MakeMKV
Funguje obnova súborov systému Windows od spoločnosti Microsoft? Testovali sme to.
5 najlepších nástrojov na skenovanie IP pre Windows, Mac, iOS a Android
Najlepšie aplikácie na monitorovanie používania internetu
5 najlepších aplikácií na filtrovanie modrého svetla pre Windows, Mac a Linux
5 najlepších softvérových programov na správu dvoch monitorov
Zapier Email Parser: 3 kreatívne spôsoby, ako ho použiť
Automatické dopĺňanie Google Chrome: Kompletný sprievodca
4 najlepšie softvérové aplikácie na presmerovanie portov a ako ich používať
5 prenosných aplikácií, ktoré určite chcete mať na svojom USB kľúči
