Ako odstrániť Crapware/Bloatware a optimalizovať Windows
V predchádzajúcom článku sme ukázali, ako nástroje, ktoré by mali pomôcť s odstránením crapware z vášho nového počítača so systémom Windows(Windows) , príliš nepomáhajú. Preto sme sa rozhodli vrátiť so sprievodcom, ktorý zdieľa najefektívnejší spôsob, ako odstrániť crapware a optimalizovať inštaláciu systému Windows .(Windows)
Krok 1: Vytvorte bod obnovenia systému(System Restore)
Pred začatím čistenia počítača je najlepšie vytvoriť bod obnovenia systému(System Restore) . V prípade, že narazíte na problémy, môžete sa ľahko vrátiť späť a vyhnúť sa ďalším bolestiam hlavy.

Vytvorili sme návod krok za krokom, ako ho vytvoriť. Nájdete ho tu: Čo je to Obnovovanie systému a ako vytvoriť bod obnovenia(What is System Restore and How to Create a Restore Point) .
Krok 2: Manuálne odstráňte programy(Remove Programs) , ktoré nepotrebujete
Potom otvorte Programy a súčasti(Programs and Features) (známe aj ako Pridať a odstrániť programy(Add Remove Programs) ) a pozrite sa na zoznam nainštalovaných programov. Neváhajte a odstráňte programy, ktoré nepotrebujete.
Dobrý návod na používanie tohto nástroja Windows nájdete tu: Kde môžete nájsť Pridať alebo odstrániť programy? (Where Can You Find Add or Remove Programs?).
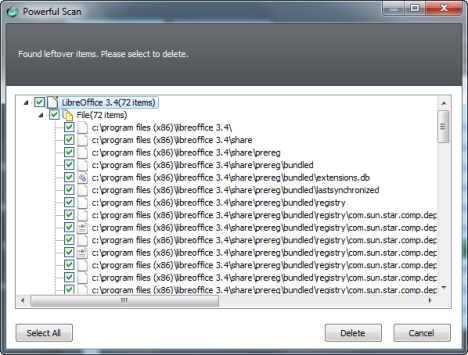
Ak chcete byť dôkladnejší, môžete tieto programy odstrániť pomocou odinštalačného programu softvéru. Odinštalátory softvéru(Software) môžu pomôcť s odstránením všetkých stôp zanechaných programom. Zverejnili sme analýzu, ktorá vám pomôže vybrať si najlepší nástroj pre túto prácu: Súhrn odinštalátorov softvéru – Kontrola IObit vs Ashampoo vs Revo(Roundup of Software Uninstallers - Reviewing IObit vs Ashampoo vs Revo) .
Krok 3: Manuálne odstráňte funkcie systému Windows(Remove Windows Features) , ktoré nepotrebujete
Tento krok nie je povinný. Ak však chcete byť dôkladnejší, môžete odstrániť aj funkcie systému Windows(Windows) , ktoré nepotrebujete. Návod, ako ich odstrániť, nájdete tu: Kde nájdete Pridať alebo odstrániť programy? (Where Can You Find Add or Remove Programs?).

Krok 4: Odstráňte programy po spustení systému Windows(Windows Startup Programs) , ktoré nepotrebujete
Teraz je čas optimalizovať aplikácie a programy, ktoré plánujete používať. Môže sa stať, že pri prihlásení do systému Windows(Windows) sa spustia niektoré programy, ktoré nie sú potrebné hneď. Preto ich spustenie pri spustení naozaj nie je potrebné.
Takéto programy je možné odstrániť zo spustenia, takže váš systém sa spustí v kratšom čase a uvoľníte zdroje pri spustení systému Windows(Windows) .
Položky pri spustení môžete odstrániť pomocou nástroja Konfigurácia systému(System Configuration) v systéme Windows(Windows) . Publikovali sme návod, ako ho používať, ktorý nájdete tu: How To Use the System Configuration Tool & All its Awesomeness!.

Ak tento nástroj neoceníte a radšej by ste použili lepší nástroj s viacerými funkciami, môžete vyskúšať správcu spustenia tretej strany. Zverejnili sme porovnanie, ktoré vám pomôže vybrať najlepší nástroj pre túto prácu: Aký je najlepší Startup Manager pre Windows? (What's the Best Startup Manager for Windows?).
Krok 5: Optimalizujte služby systému Windows(Windows Services) , ktoré nepoužívate
Tento krok sa odporúča iba pokročilým používateľom, ktorí poznajú služby systému Windows(Windows) . Služby, ktoré nepoužívate, je možné zakázať alebo nastaviť na manuálne(Manual) spustenie. To môže pomôcť urýchliť veci.

Skôr než budete pokračovať, odporúčame vám prečítať si tento návod: Ktoré služby systému Windows je možné bezpečne zakázať a kedy? (Which Windows Services Are Safe to Disable & When?). Máme tiež ďalšie užitočné články, ktoré vysvetľujú všetky základy, ktoré potrebujete vedieť o službách Windows . Ak sú vaše znalosti v tejto oblasti neisté, je najlepšie si ich prečítať pred vykonaním akýchkoľvek zmien.
Záver
Vyčistenie inštalácie systému Windows od nežiaducich programov a funkcií vyžaduje pomerne veľa práce. Ak sa však budete riadiť našimi odporúčaniami, mali by ste mať svižný systém, ktorý funguje tak, ako chcete. Ak máte akékoľvek otázky k téme, neváhajte sa opýtať prostredníctvom formulára komentárov nižšie.
Related posts
Ako otvoriť, odpojiť alebo natrvalo pripojiť súbor VHD v systéme Windows 10 -
Ako používať Windows USB/DVD Download Tool
Ako otvoriť defragmentáciu disku v systéme Windows (12 spôsobov) -
3 spôsoby, ako vypnúť register systému Windows -
Ako vymazať súbory cookie vo Firefoxe v systéme Windows a MacOS -
Ako opraviť Windows 7 pomocou Oprava spustenia
Desktop.ini – Čo je to za súbor? Prečo sú na mojej ploche dve?
Ako obnoviť nastavenia brány Windows Firewall (4 spôsoby)
Windows 10 Media Creation Tool: Vytvorte inštalačný USB kľúč alebo ISO
Ako zmeniť spúšťacie programy systému Windows 10 z Nastavenia
Ako vykonať skenovanie v programe Windows Defender offline
Ako používať defragmentáciu disku v systéme Windows 7
Vyhľadajte otvorené porty a zhodnoťte bezpečnosť svojho systému pomocou Nmap
Ako nastaviť a nakonfigurovať lokalizačné služby v systéme Windows 11 -
Čo je PowerShell v systéme Windows a čo s ním môžete robiť?
Ako pridať, zmeniť alebo odstrániť pripojenia VPN v systéme Windows 8.1
4 spôsoby, ako si zadarmo stiahnuť plnú verziu Windowsu 11 -
Ako vytlačiť zoznam spustených procesov v systéme Windows -
Ako zakázať reklamy v systéme Windows 11 -
Ako používať program Windows Defender v systéme Windows 8 a Windows 8.1
