Ako odstrániť čiernu skrinku v prehliadači Chrome v systéme Windows 10
Prehliadač Google Chrome(Google Chrome browser) môže pri prehliadaní webu náhodne zobrazovať alebo zobrazovať čierne polia alebo závady na webovej stránke v počítači so systémom Windows(Windows PC) . Obsah webovej stránky sa v niektorých prípadoch nezobrazuje správne. Namiesto toho sú pre nich viditeľné čierne polia alebo začiernené časti, ktoré sa po rolovaní stále objavujú na každej webovej stránke. Zdá sa, že táto sčernená časť – čierne skrinky a chyby v prehliadači Chrome(black boxes and glitches in Chrome) – sa vyskytuje náhodne. Keď sa používateľ pokúsi prepínať tam a späť medzi kartami, polia na chvíľu zmiznú a znova sa objavia pri posúvaní. Stránky sa na prvý pohľad zdajú byť načítané, no končia prázdnou stranou.
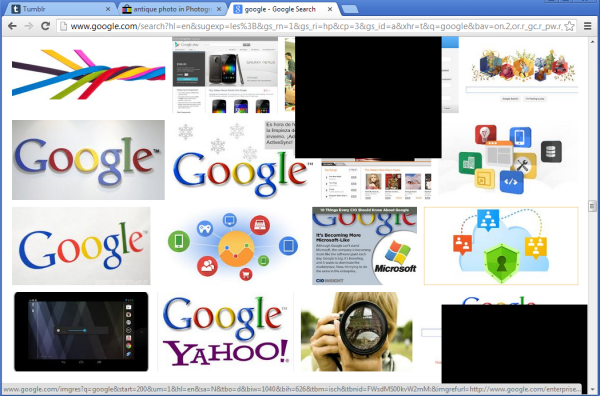
Ako odstrániť čiernu skrinku v prehliadači Chrome
1] Vymažte vyrovnávaciu pamäť
Ak čelíte tomuto problému, jeden trik na vyriešenie tohto problému, ktorý má používateľ k dispozícii, je – Vymazanie vyrovnávacej pamäte prehliadača(Clearing the browser cache) .
Ak chcete vymazať vyrovnávaciu pamäť prehliadača Chrome , kliknite na ponuku Chrome > vyberte položku Nástroje a vyberte možnosť Vymazať údaje prehliadania(Clear browsing data) .
V zobrazenom dialógovom okne začiarknite políčko „ Vyprázdniť(Empty) vyrovnávaciu pamäť“.
Z rozbaľovacej ponuky „Vymazať nasledujúce položky z“ vyberte(Obliterate) množstvo údajov, ktoré chcete odstrániť .
Potvrďte kliknutím(Click) na tlačidlo Vymazať údaje prehliadania.
2] Zapnite (Turn)hardvérovú(Hardware Acceleration) akceleráciu
Ak oprava nezobrazuje žiadne výsledky, skúste nasledovné:
Otvorte prehliadač Chrome(Chrome) > prejdite do časti Nastavenia(Settings) . Zapnite(Turn on the Hardware Acceleration) možnosť Hardvérová akcelerácia v Nastaveniach, ak je zakázaná.
Kliknite na ponuku Chrome , vyberte položku (Chrome)Settings > Advanced Settings , prejdite nadol v časti Systém a začiarknite políčko vedľa možnosti „ Použiť hardvérovú akceleráciu, keď je k dispozícii(Use Hardware Acceleration when available) “.
Potom nájdite a povoľte tento príznak v prehliadači Chrome(Chrome) : Povoliť fázu zoštíhľovania 2(Enable slimming paint phase 2) .
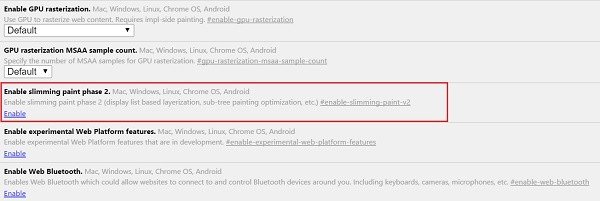
Ak už máte povolenú hardvérovú akceleráciu(Hardware Acceleration) , overte, či zakázanie môže problém natrvalo vyriešiť.
3] Zakázať rozšírenia
Skúste zakázať všetky rozšírenia(disabling all extensions) v prehliadači Chrome.
4] Obnovte Chrome
Obnovte prehliadač Chrome(Reset Chrome browser) a zistite, či to pomôže.
5] Vytvorte nový profil Chrome
Vytvorte nový profil Chrome(Chrome Profile) a zistite, či sa tým problém vyriešil.
6] Naskenujte svoj počítač
Niekedy môže byť problém spôsobený infekciou škodlivým softvérom, preto skontrolujte počítač pomocou dobrého antivírusového softvéru(good antivirus software) .
Dajte nám vedieť, či niečo pomohlo.(Let us know if anything helped.)
Related posts
Ako zakázať alebo povoliť režim čítačky v prehliadači Chrome v systéme Windows 10
Opravte problém ERR_CONNECTION_TIMED_OUT v prehliadači Chrome v systéme Windows 10
Mapy Google nefungujú v prehliadači Chrome v systéme Windows 10
Chyba ERR_SOCKET_NOT_CONNECTED v prehliadači Chrome v systéme Windows 10
Opravte chybu ERR_EMPTY_RESPONSE v prehliadači Chrome v systéme Windows 10
Ako zastaviť nové kontextové okná AccuWeather v prehliadači Chrome v systéme Windows 10
Ako zakázať automatické aktualizácie ovládačov v systéme Windows 10
Ako pripnúť webovú lokalitu na panel úloh alebo do ponuky Štart v systéme Windows 10
Ako nastaviť Chrome ako predvolený prehliadač v systéme Windows 10 (Firefox a Opera)
Ako otvoriť súbory .aspx na počítači so systémom Windows 10
Stiahnite si nastavenie offline inštalátora prehliadača Google Chrome pre počítač so systémom Windows 10
Ako importovať heslá z prehliadača Chrome do Firefoxu v systéme Windows 10
Najlepší bezplatný softvér na skenovanie čiarových kódov pre Windows 10
Jednoducho si pozrite aktivitu prehliadača Chrome na časovej osi systému Windows 10
Ako zakázať záruky pre aktualizácie funkcií v systéme Windows 10
Problémy s prehliadačom Google Chrome a problémy so systémom Windows 10
Nechajte Firefox zobrazovať ovládacie prvky médií na uzamknutej obrazovke Windows 10
Ako odinštalovať Chromium v systéme Windows 10
Ako zakázať panel sťahovania v prehliadači Chrome v systéme Windows 10
Oprava zmiznutia posúvača Chrome v systéme Windows 10
