Ako odstrániť balíky zdrojov v Minecraft Bedrock
Jednou z pekných vecí na Minecraft Bedrock je, že používatelia môžu aktivovať alebo deaktivovať ktorýkoľvek alebo všetky balíčky zdrojov(Resource) podľa potreby. To umožňuje používateľom vybrať si, ktoré balíčky zdrojov chcú použiť v konkrétnom svete. Aj keď sú balíky zdrojov veľmi užitočné, môžu nastať situácie, keď používatelia už balík prostriedkov nemusia potrebovať, pretože je zastaraný alebo už nefunguje.
V takýchto prípadoch môžu používatelia odstrániť balík prostriedkov. Odinštalovanie balíkov zdrojov Minecraft vám pomôže vyčistiť neporiadok a znížiť celkové využitie miesta na disku. Poďme sa pozrieť na to, ako odstrániť balíčky zdrojov v edícii Minecraft .
Odstráňte balíky zdrojov(Delete Resource Packs) v Minecraft Bedrock
Ak chcete odinštalovať balíky zdrojov v Minecraft Bedrock , musíte použiť možnosť Global Storage . Nedá sa to urobiť z možnosti Resource Packs na stránke nastavení sveta. Postupujte podľa nižšie uvedených krokov a budete mať hotovo.
- Otvorte aplikáciu Minecraft.
- Kliknite na Nastavenia.
- Vyberte možnosť Úložisko.
- Kliknite na kartu Resources Packs.
- Nájdite(Find) a kliknite na balík zdrojov, ktorý chcete odstrániť.
- Kliknite na ikonu Odstrániť.
- Kliknite na tlačidlo Odstrániť.
Vyššie uvedené kroky sú podrobnejšie vysvetlené nižšie -
1] Otvorte aplikáciu Minecraft
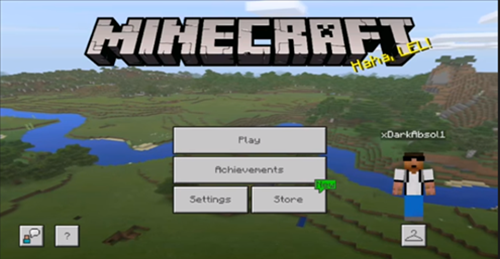
Upozorňujeme, že táto príručka je určená pre aplikáciu Minecraft(Minecraft App) v systéme Windows 10(Windows 10) a nie pre používateľov hrajúcich Minecraft vo svojich prehliadačoch(Minecraft in their browsers) . Používatelia to môžu urobiť tak, že ho vyhľadajú v ponuke Štart(Start) alebo kliknutím na dlaždicu Minecraft( Minecraft tile) , ktorá sa zobrazí na pravej strane ponuky Štart(Start) .
2] Kliknite na Nastavenia
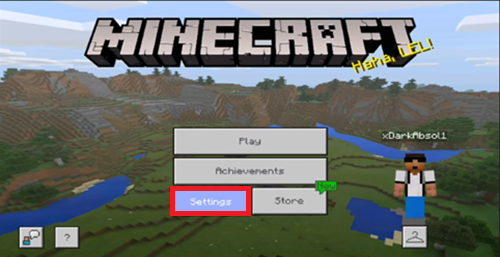
Kliknite na tlačidlo Nastavenia(Settings) na hlavnej obrazovke. Tým sa dostanete na hlavnú stránku nastavení Minecraftu,(Minecraft settings page) kde môžete nakonfigurovať globálne nastavenia.
3] Vyberte možnosť Úložisko
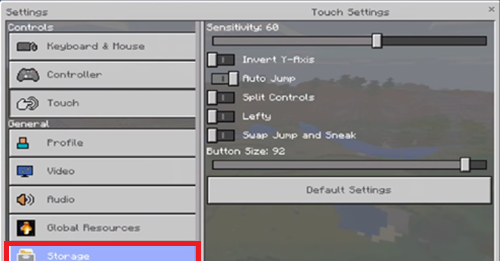
Vyberte možnosť Úložisko(Storage) na ľavom bočnom paneli. Toto je možnosť, ktorá zobrazuje všetky vaše svety a balíčky zdrojov nainštalované v základnom vydaní Minecraft .
4] Kliknite na kartu Resources Packs

Kliknite na kartu Resources Packs na pravom paneli. Táto akcia rozbalí príslušnú(respective) kartu a zobrazí všetky nainštalované balíky prostriedkov.
5] Nájdite(Find) a kliknite na balík zdrojov(Resource) , ktorý chcete odstrániť
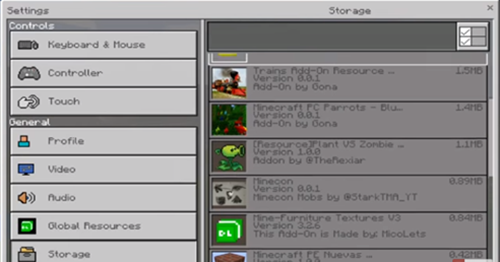
Nájdite a kliknite(click ) na balík zdrojov, ktorý chcete odstrániť. Malo by sa zobraziť viac možností súvisiacich s týmto balíkom zdrojov.
Súvisiace(Related) : Najlepšie semená Minecraftu(Best Minecraft Seeds) , ktoré by ste mali hneď teraz vyskúšať.
6] Kliknite na ikonu Odstrániť
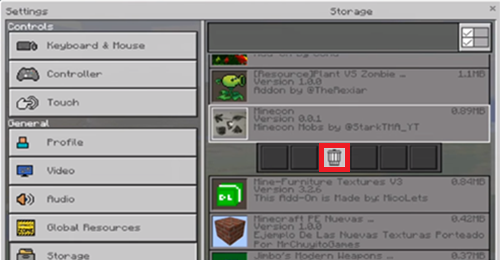
Klepnite na ikonu Odstrániť(Delete) v rozšírenej ponuke.
7] Kliknite na tlačidlo Odstrániť
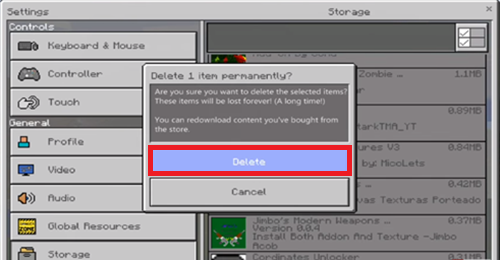
V potvrdzovacom okne kliknite na tlačidlo Odstrániť . (Delete)Týmto potvrdíte svoju akciu na odstránenie balíka prostriedkov.
Hneď ako kliknete na tlačidlo Odstrániť( Delete) , Minecraft tento balík zdrojov takmer okamžite odstráni. Ak chcete odinštalovať viacero balíkov prostriedkov, kliknite na možnosť Viacnásobný(Multiselect) výber v hornej časti, vyberte všetky balíky prostriedkov, ktoré chcete odstrániť, a odstráňte ich kliknutím na tlačidlo Odstrániť(elete) .
Dúfam, že to pomôže. Ak stále potrebujete pomoc, napíšte komentár nižšie a ja sa pokúsim pomôcť čo najviac.
Ak sa vám tento článok páči, možno vás bude zaujímať aj to , ako resetovať hru Minecraft(how to reset the Minecraft game) .
Related posts
5 najlepších balíkov Minecraft Mod Pack
Ako nainštalovať Minecraft Texture Pack na Windows 10
Nie je možné stiahnuť Minecraft do počítača so systémom Windows 11/10
Opravte, že sa Minecraft nedokáže pripojiť k svetu v systéme Windows 11/10
Presmerovanie portov nefunguje v Minecraft v systéme Windows 11/10
Kde sú Minecraft Worlds uložené na Windows PC?
Ako hrať Minecraft: Príručka pre začiatočníkov
6 pokročilých tipov v Minecrafte na zlepšenie vašej hry
Ako vytvoriť mapu v Minecrafte
Ako funguje prispôsobenie svetových nastavení v Minecrafte
Najlepšie semená Minecraftu, ktoré by ste mali hneď teraz vyskúšať
Ako sa teleportovať v Minecrafte
Ako používať meď v Minecrafte
Oprava Minecraft Launcher momentálne nie je k dispozícii vo vašom účte
Ako prepínať medzi hernými režimami v Minecrafte
Ako resetovať hernú aplikáciu Minecraft v systéme Windows 11/10
Ako opraviť poškodený svet Minecraft alebo obnoviť zo zálohy
Top 10 roztomilých nápadov na dom Minecraft
Ako sa prihlásiť do Minecraft Earth – plus ďalšie podrobnosti tu!
Sprievodca: Ako urobiť ohňostroj v Minecrafte
