Ako odstrániť alebo odinštalovať Java (JRE) na Windows a Mac
Hľadáte spôsob, ako sa zbaviť Javy(Java) na vašom počítači so systémom Windows alebo Mac ? Hoci je to pre niektorých používateľov webu nevyhnutné, väčšina ľudí nemusí riskovať spustenie Java na svojich počítačoch kvôli všetkým bezpečnostným zraniteľnostiam spojeným s Java .
V tomto článku budem hovoriť o krokoch, ktoré musíte urobiť, aby ste úplne odstránili všetky stopy Java z vášho počítača so systémom Windows. Proces pre Mac je trochu odlišný, takže ak používate OS X , môžete sa posunúť nadol v sekcii Odstrániť Java na Macu .(Remove Java on Mac)
Všimnite si, že novšie verzie Javy(Java) ( Java 8v20 a vyššie) majú zabudovaný nástroj na automatické odinštalovanie starších verzií Javy(Java) , no niekedy ani tento nástroj nezbaví všetkého. Tiež si ponechá nainštalovanú najnovšiu verziu, ktorú možno nebudete chcieť.
Je Java nainštalovaná?
Ak chcete skontrolovať, či máte v systéme Windows(Windows) nainštalovanú Java alebo nie , prejdite do ovládacieho panela(Control Panel) a vyhľadajte ikonu Java . Ak to tam vidíte, znamená to, že máte nainštalovanú Javu.

Pomocou tejto možnosti ovládacieho panela(Control Panel) môžete tiež zakázať Javu(Java) vo webovom prehliadači bez jej odinštalovania. Túto možnosť tiež vysvetlím nižšie. Ak sa vrátite späť do ovládacieho panela(Control Panel) a kliknete na Programy(Programs) a funkcie(Features) , uvidíte všetky rôzne verzie Java nainštalované vo vašom počítači.

Tak čo ďalej? Prvá vec, ktorú robím pri odstraňovaní Java v systéme Windows(Windows) , je odinštalovať staršie verzie.
Odstráňte staršie verzie Java
Ak sa chcete zbaviť starších verzií, môžete si stiahnuť a nainštalovať najnovšiu verziu Java , ktorá automaticky skontroluje staršie verzie a následne nainštaluje najnovšiu verziu, alebo môžete spustiť Java Uninstall Tool .

Applet skontroluje vašu verziu Java a potom odstráni zastarané verzie. Ak existujú staršie verzie, dostanete správu, ktorá vám ukáže verzie a umožní vám ich odinštalovať.
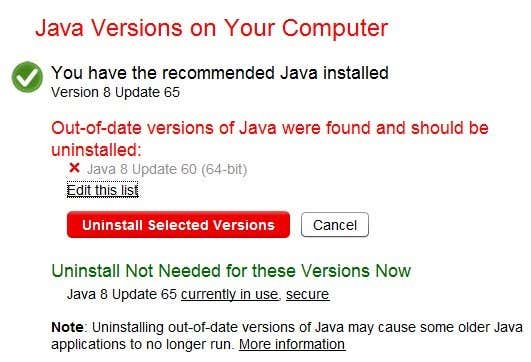
Kliknutím na tlačidlo Odinštalovať vybrané verzie(Uninstall Selected Versions) odstránite staršie verzie. Ako vidíte, nepotrebujem Java 8 Update 60 , pretože mám nainštalovanú najnovšiu Java 8 Update 65 . Teraz, keď máte iba najnovšiu verziu, môžeme urobiť jednu z dvoch vecí: buď zakázať Javu(Java) , alebo ju odinštalovať.
Zakázať Javu
Ak potrebujete príležitostne používať Javu(Java) pre určité webové stránky, no nepotrebujete ju stále povoliť, môžete ju namiesto odinštalovania zakázať. Ak to chcete urobiť, otvorte Ovládací panel(Control Panel) , kliknite na Java a potom kliknite na kartu Zabezpečenie(Security) .

Zrušením začiarknutia políčka Povoliť obsah Java v prehliadači(Enable Java content in the browser) zakážete Java v programe Internet Explorer . Stojí za zmienku, že Chrome už od verzie 42 nepodporuje ani Javu(Java) , takže sa o to v danom prehliadači nemusíte starať.
V prípade Firefoxu musíte kliknúť na Nástroje(Tools) , potom na Doplnky(Add-ons) a vybrať Zásuvné moduly(Plugins) . Kliknite na Java Platform a potom kliknite na Disable . Všimnite si, že aj keď je Java zakázaná, môže byť zastaraná a môže predstavovať bezpečnostné riziko pre váš počítač, pretože je nainštalovaná.
Odinštalujte Java v systéme Windows
Ak chcete odinštalovať Java , najprv odstráňte staršie verzie, ako je uvedené vyššie, a potom prejdite na Ovládací panel(Control Panel) a Programy(Programs) a funkcie(Features) . Kliknite(Click) na najnovšiu verziu Java tam uvedenú a kliknite na (Java)Odinštalovať(Uninstall) .
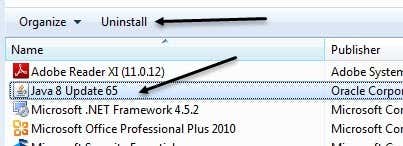
Technicky je to všetko, čo by ste mali urobiť, ale ak sa naozaj chcete zbaviť každej stopy Java , odporúčam použiť freeware aplikáciu s názvom JavaRa . Po stiahnutí stačí spustiť aplikáciu. Uvidíte niekoľko ikon, ale tú, ktorú chceme použiť, je Odstrániť Java Runtime(Remove Java Runtime) .
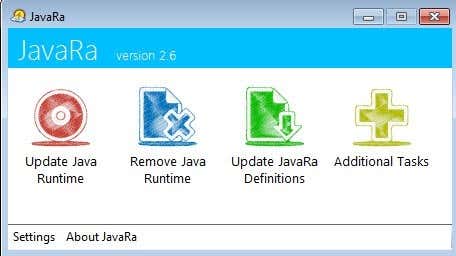
Na prvej obrazovke vám ukáže, že odinštalačný program sa nenašiel, čo je v poriadku, keďže sme odinštalovali všetky verzie Java . Stačí(Just) kliknúť na tlačidlo Ďalej(Next) .
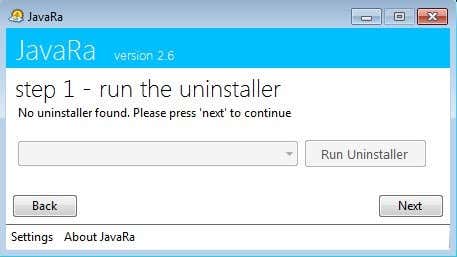
Najdôležitejšou časťou tohto programu je Krok 2(Step 2) . Tu chcete kliknúť na tlačidlo Vykonať rutinu odstránenia(Perform Removal Routine) , čím sa odstránia všetky zvyšné súbory, priečinky a položky databázy Registry Java .
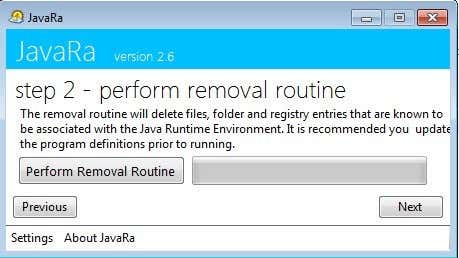
Dokonca aj po odinštalovaní Javy(Java) pomocou vlastných nástrojov dokázala JavaRa(JavaRa) odstrániť ďalších 12 položiek, ktoré tu zostali.

Kliknite na tlačidlo Ďalej(Click Next) a zobrazí sa tlačidlo na stiahnutie najnovšej verzie. Ak nechcete preinštalovať Javu(Java) , stačí kliknúť na Ďalej(Next) a potom na Dokončiť(Finish) na ďalšej obrazovke. Teraz je Java úplne odstránená z vášho systému Windows(Windows) .
Odstráňte Java na Macu
Na počítačoch Mac(Macs) je všetko takmer rovnaké, s výnimkou procesu odinštalovania. Môžete vidieť, či je Java nainštalovaná na vašom Macu(Mac) takmer rovnakým spôsobom ako Windows . Stačí(Just) otvoriť System Preferences a skontrolovať, či je v spodnej časti ikona Java .
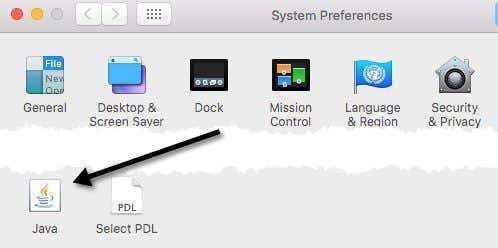
Ak je tam ikona Java , znamená to, že máte Java nainštalovanú v OS(OS X) X. Rovnako ako v systéme Windows(Windows) sa môžete rozhodnúť ponechať nainštalovanú Javu(Java) , ale ak chcete , v prehliadači Safari ju zakázať. (Safari)Prvým spôsobom je kliknúť na ikonu Java v System Preferences , čím sa otvorí Java Control Panel , ktorý vyzerá presne ako ten vo Windowse(Windows) . Kliknite(Click) na kartu Zabezpečenie a potom zrušte začiarknutie políčka (Security)Povoliť obsah Java v prehliadači(Enable Java content in browser) .
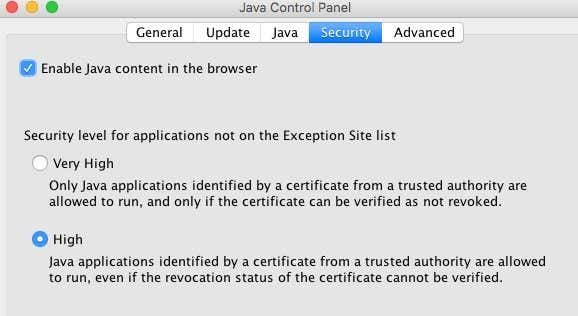
Druhým spôsobom je priamo vypnúť Javu(Java) v Safari . Ak to chcete urobiť, otvorte Safari a potom prejdite na Predvoľby(Preferences) .
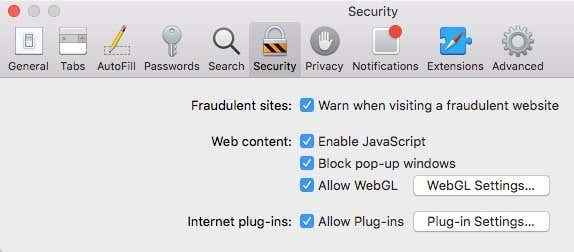
Kliknite na kartu Zabezpečenie(Security) a potom kliknite na tlačidlo Nastavenia(Plug-in Settings) zásuvných modulov úplne dole vedľa Internetových zásuvných modulov( Internet plug-ins) .

V zozname by ste mali vidieť Java a zrušením začiarknutia políčka zakážete Java v Safari . Ak chcete odinštalovať Java na OS X , je to trochu technické. Najprv(First) otvorte Terminál(Terminal) kliknutím na Spotlight a zadaním príkazu Terminál(Terminal) alebo tak, že prejdete na Aplikácie(Applications) – Pomôcky(Utilities) a potom na Terminál.
Teraz skopírujte a prilepte nasledujúce príkazy jeden po druhom a po vložení každého príkazu stlačte kláves Enter .
sudo rm -fr /Library/Internet\ Plug-Ins/JavaAppletPlugin.plugin sudo rm -fr /Library/PreferencePanes/JavaControlPanel.prefpane
Keď stlačíte enter, zobrazí sa výzva na zadanie hesla správcu. Ak všetko prebehlo dobre, neuvidíte žiadny výstup.

Ak pôjdete a skontrolujete System Preferences , ikona Java by mala zmiznúť. Ak prejdete do sekcie doplnkov v prehliadači Safari(Safari) , bude tiež preč zo zoznamu nainštalovaných doplnkov. To je o odstránení Java na počítačoch Mac(Macs) všetko . Ak máte nejaké otázky, pokojne napíšte komentár. Užite si to!
Related posts
Ako zmeniť farbu ikony priečinka v systéme Windows
Najlepší bezplatný nástroj na defragmentáciu systému Windows je sám o sebe
Automaticky zachytávajte snímky obrazovky v definovaných časových intervaloch v systéme Windows
Najlepší bezplatný čistič registrov systému Windows
8 bezpečných stránok na stiahnutie bezplatného softvéru pre Windows
Najlepší bezplatný softvér na snímanie obrazovky pre Windows 11/10
Ako extrahovať ikony zo súborov EXE, DLL, OCX a CPL
Rýchlejšie kopírovanie veľkých súborov cez sieť s TeraCopy
Najlepší bezplatný alternatívny prehliadač PDF k Adobe Reader
Naformátujte SD kartu jednoduchým spôsobom
10 praktických nástrojov, ktoré môžete mať na USB flash disku
WordWeb: Bezplatný slovník a tezaurus softvér pre Windows PC
Najlepší bezplatný softvér na úpravu videa pre Windows alebo Mac
7 najlepších aplikácií na otváranie súborov JAR v systéme Windows
Extrahujte text z PDF a obrázkových súborov
6 bezplatných softvérových aplikácií na napaľovanie diskov Blu-ray
Ako používať podpisy HTML v službách Gmail, Hotmail, Yahoo
10 najlepších nástrojov na označovanie MP3 a úpravu metadát
Aplikácia Kindle Desktop: Je to dobré?
Najlepší bezplatný softvér na zobrazovanie, obnovu a zálohovanie pre Windows 11/10
