Ako odsadiť a zarovnať odrážky v PowerPointe
Kedykoľvek sa pozriete na prezentáciu v PowerPointe(PowerPoint) , jedna z prvých vecí, ktoré si môžete všimnúť, sú odrážky. Áno, guľky sú pri vytváraní prezentácií veľmi populárne a pravdepodobne to tak bude aj ďalších 100 rokov.

Ako zarovnať text s odrážkami v PowerPointe
Ale ide o to, že dokumenty s odrážkami nemusia byť nevýrazné a predvídateľné. Vidíte, že existuje možnosť zarovnať text s odrážkami pre celkovo jedinečnejší vzhľad a dizajn. Nie každý vie, ako to dosiahnuť, a preto tento článok podrobne vysvetlí kroky.
Keď tu skončíme, vaše prezentácie zapôsobia na ostatných vďaka tejto malej úprave, ktorú väčšina ľudí nepoužíva.
- Zarovnajte(Align) text s odrážkami vodorovne v textovom poli
- Zarovnajte(Align) text s odrážkami vodorovne zmenou zarážky
- Vertikálne zarovnajte(Align) text s odrážkami v textovom poli(Text Box)
Poďme sa o tom porozprávať podrobnejšie pre vaše hlboké pochopenie.
1] Zarovnajte(Align) text s odrážkami vodorovne v textovom poli
OK, takže prvá vec, ktorú musíte urobiť, je otvoriť prezentáciu programu PowerPoint(PowerPoint presentation) a potom prejsť na snímku so všetkými informáciami. V časti s textom s odrážkami zvýraznite text, ktorý chcete upraviť, a odtiaľ prejdite na kartu Domov .(Home)
Odtiaľ by ste mali vidieť až štyri rôzne možnosti zarovnania, z ktorých si môžete vybrať. Sú to rovnaké možnosti pri zarovnávaní textu v programe Microsoft Word(Microsoft Word) , takže by ste sa pri ich používaní mali cítiť ako doma. Kliknite na ten, ktorý chcete, alebo jednoducho použite klávesové skratky na vykonanie úlohy.
Skratky sú nasledovné:(The shortcuts are as follows:)
- Zarovnať doľava (Ctrl+L)
- Stred (Ctrl+E)
- Zarovnať doprava (Ctrl+R)
- Zarovnať (Ctrl+J).
2] Zarovnajte(Align) text s odrážkami vodorovne zmenou zarážky
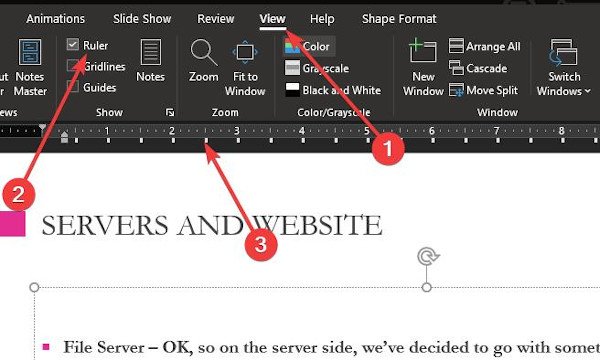
Toto je ďalší spôsob horizontálneho zarovnania textu s odrážkami. Použijeme funkciu odsadenia, ktorá vám pomôže dokončiť prácu, takže poďme na to.
Ak chcete použiť túto funkciu, musíte najprv aktivovať sekciu pravítka tak, že prejdete na kartu Zobraziť(View) a odtiaľ začiarknutím políčka vyberiete možnosť Pravítko . (Ruler)Ihneď(Right) by sa na ľavej strane a v hornej časti snímky(Slide) malo objaviť pravítko .
Odporúčame zvýrazniť časť, ktorú chcete zarovnať, a potom posuňte zarážku pomocou malých šípok na pravítku.
3] Vertikálne zarovnajte(Align) text s odrážkami v textovom poli(Text Box)
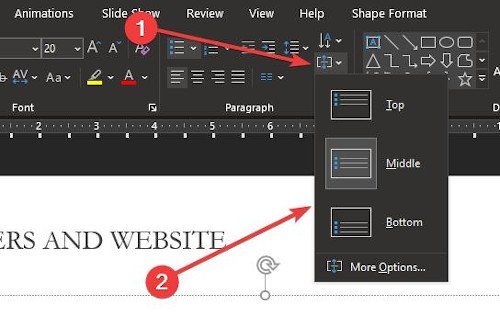
Pre tých, ktorí uprednostňujú mať veci nastavené vertikálne, vysvetlíme, ako zarovnať veci vertikálne v textovom poli(Text Box) . Urobiť to je super jednoduché. Stačí sa vrátiť do sekcie Odsek na karte (Paragraph)Domov(Home) a kliknúť na nasledujúcu ikonu.
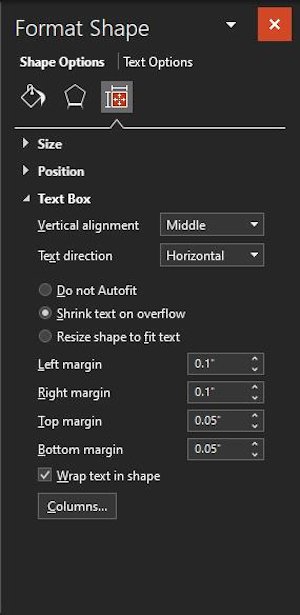
Ako vidíte, zobrazia sa tri možnosti, takže kliknutím na jednu z nich vykonajte zmeny v dokumente. Ak chcete ísť hlbšie do pokročilejších vecí, vyberte Ďalšie možnosti.
Z tejto časti bude mať používateľ viac možností pre vertikálne zarovnanie, smer textu a mnoho ďalšieho.
Dúfam, že to pomôže!
Related posts
Ako rozmazať obrázok v PowerPointe
Excel, Word alebo PowerPoint sa minule nepodarilo spustiť
Ako prepojiť jednu PowerPoint prezentáciu s druhou
PowerPoint nereaguje, stále padá, zamŕza alebo visí
Ako prepojiť prvky, obsah alebo objekty so snímkou programu PowerPoint
Ako vytvoriť fotoalbum v PowerPointe
Ako komprimovať súbor PowerPoint v systéme Windows 11/10
Preveďte PDF na PPT (PowerPoint) pomocou tohto bezplatného softvéru a online nástrojov
Ako používať Presenter Coach v Microsoft PowerPoint Online
Ako vytvoriť organizačnú schému v PowerPointe
Ako vytvoriť myšlienkovú mapu v programe Microsoft PowerPoint
PowerPoint výučba pre začiatočníkov – Naučte sa ju používať
Ako zmeniť veľkosť a orientáciu snímky v PowerPointe
Ako rozdeliť obrázok na časti v PowerPointe
Ako skryjem ikonu zvuku v PowerPointe
Ako zoskupiť alebo zrušiť zoskupenie objektov v PowerPoint Online a Google Slides
Ako spustiť Word, Excel, PowerPoint, Outlook v núdzovom režime
Ako zmeniť predvolený formát súboru na ukladanie vo Worde, Exceli, PowerPointe
Ako vytvoriť predvoľbu alebo motív v PowerPointe
Ako vytvoriť rám animovaného obrázka v programe PowerPoint
