Ako odoslať naliehavú alebo dôležitú správu v Microsoft Teams
V stovkách textových správ, ktoré posielame, vždy chceme, aby nejaký text vynikol. Niečo, čo je veľmi naliehavé, musí byť upozornené, aby príjemca mohol rýchlo reagovať. V tejto príručke vám ukážeme, ako môžete odosielať naliehavé alebo dôležité správy(Urgent or Important Messages) na Microsoft Teams .
Vďaka skvelým a jedinečným funkciám, ktoré spoločnosť Microsoft(Microsoft) implementovala do aplikácie Teams , sa stala hlavným uchádzačom o platformy pre videokonferencie na vzdialenú správu tímov. Spoločnosť Microsoft(Microsoft) vylepšuje tímy(Teams) a snaží sa poskytnúť používateľom čo najlepší zážitok, aby na nich mohli skvele spolupracovať. Funkcia textových správ v aplikácii Teams je tiež dôležitou funkciou, ktorá by sa nemala brať náhodne ako iné platformy. Vďaka funkcii urgentných správ je to najlepšie. Pozrime sa, ako ho môžeme použiť na odoslanie naliehavej správy na Microsoft Teams .
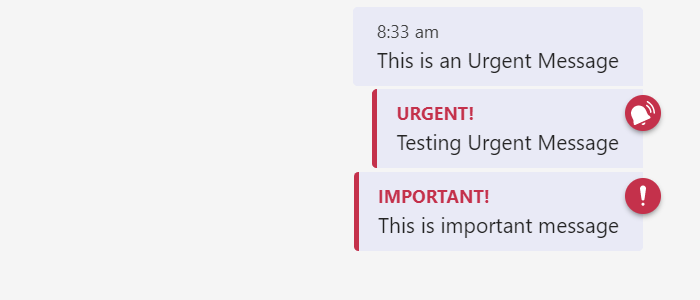
Ako odoslať naliehavú(Urgent) alebo dôležitú správu(Important Message) v Microsoft Teams
Microsoft Teams poskytuje dve možnosti, ako upozorniť príjemcu na jeho naliehavosť. Tímy(Teams) vám umožňujú odosielať naliehavé(Urgent) alebo dôležité(Important) správy. Keď odošlete urgentnú(Urgent) správu, v hornej časti správy sa pridá ikona zvončeka v červenej farbe a príjemca bude upozornený každé 2 minúty počas nasledujúcich 20 minút. A ak odošlete dôležitú(Important) správu, v hornej časti správy sa pridá ikona výkričníka v červenej farbe.
Ak chcete odoslať naliehavú alebo dôležitú správu v aplikácii Teams:
- Vyberte osobu, ktorej chcete poslať správu.
- Kliknite na ikonu výkričníka.
- Vyberte povahu správy – Štandardná(Standard) , Naliehavá(Urgent) alebo Dôležitá(Important) .
- Napíšte správu a stlačte Enter.
Pozrime sa na proces podrobne.
Otvorte Microsoft Teams a vyberte používateľa, ktorému chcete poslať správu. Potom kliknite na ikonu výkričníka(exclamation mark icon) pod textovým poľom tímov Microrost . Uvidíte tri možnosti – Štandardné, Dôležité(Important) a Naliehavé(Urgent) . Vyberte Urgentné(Select Urgent) alebo Dôležité(Important) .
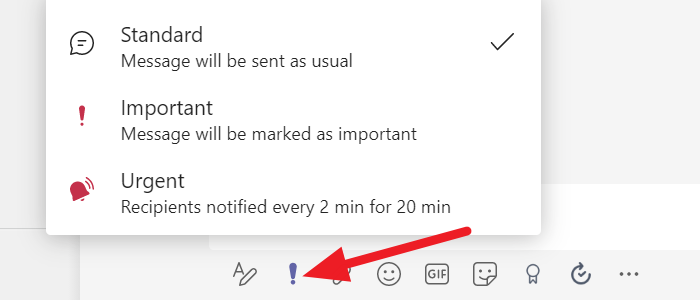
Po výbere typu správy napíšte správu, ktorú chcete odoslať, a stlačte Enter .
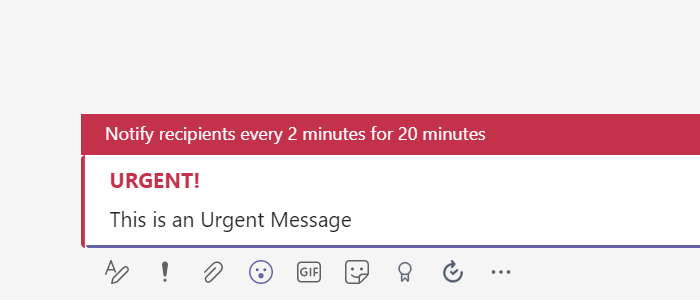
Správa sa dostane k osobe s pridanou ikonou zvončeka a častými upozorneniami.
Takto môžete odosielať naliehavé alebo dôležité správy na Microsoft Teams a prinútiť príjemcu, aby odpovedal čo najskôr.
Prečítajte si(Read) : Ako znížiť hluk na pozadí v Microsoft Teams(How to reduce Background Noise in Microsoft Teams) .
Majú tímy spoločnosti Microsoft okamžité správy?(Microsoft)
Áno, Microsoft Teams má funkciu okamžitých správ, môžete ju použiť priamo na chatovanie s konkrétnou osobou alebo skupinou v rovnakom čase, aj keď ste na schôdzach. Môžete tiež označiť svoje správy ako naliehavé alebo dôležité na základe vašej potreby, aby druhá osoba odpovedala.
Môžete tiež označovať ľudí v četoch a používať aplikácie, aby bol čet interaktívnejší a živší. Dokumenty, obrázky alebo súbory je možné jednoducho a bez problémov zdieľať. Ďalšou dôležitou vecou je, že ho môžete použiť na akomkoľvek zariadení, ako je PC, mobil alebo webová aplikácia.
Môžem poslať vysielanú správu na Teams ?
Microsoft Teams momentálne nemá k dispozícii funkciu vysielania správ. Na odosielanie vysielaných správ musíte použiť aplikácie tretích strán. Môžete vytvárať skupiny s konkrétnymi členmi a posielať im správy, ktoré by ste inak vysielali.
Prečítajte si: (Read: )Funkcie a časté otázky softvéru na skupinový chat Microsoft Teams .
Related posts
Ako pridať Zoom do Microsoft Teams
Ako nainštalovať Microsoft Teams na Linux a MacOS
Ako pochváliť niekoho v tímoch Microsoft za dobre vykonanú prácu
Chýba vám to, požiadajte svojho správcu, aby povolil Microsoft Teams
Vypnite pre členov tímu potvrdenia o prečítaní v Microsoft Teams
Najlepšie vzdelávacie aplikácie pre Microsoft Teams pre učiteľov a študentov
Ako zdieľať chránený súbor v Microsoft Teams
Ako vypnúť mikrofón všetkých účastníkov v Microsoft Teams
Ako uzamknúť schôdze v Microsoft Teams
Ako obnoviť odstránený dokument z Microsoft Teams
Najlepšie aplikácie na zvýšenie produktivity pre Microsoft Teams
Ako znížiť hluk na pozadí v Microsoft Teams
Doh! V Microsoft Teams sa vyskytla chyba
Microsoft Teams sa neaktualizujú automaticky
Ako používať aplikácie IP Camera s Microsoft Teams a Skype
Ako obnoviť odstránené tímy a kanály v Microsoft Teams
Ako používať osobné funkcie v Microsoft Teams
Ako vytvoriť karty v Microsoft Teams
Ako povoliť potlačenie hluku v Microsoft Teams
Vaše okamžité správy a hovory idú do Microsoft Teams – hovorí Skype for Business
