Ako odosielať blokované súbory na Gmail
Ak sa pri pokuse o odoslanie podobného súboru zobrazí správa Blokované z bezpečnostných dôvodov(Blocked for security reasons) , tento príspevok vám ukáže, ako ich odoslať. Majte(Bear) na pamäti, že Gmail nepodporuje formáty súborov ako EXE , DLL , DMG , VB, CMD , BAT , JAR , VBS , JSE , PIF , VXD , JSE , APK , INS , SCT , MSI . Môžete poslať RAR a ZIPsúbory – ale aj tieto dva sa občas zablokujú, ak obsahujú zakázaný typ súboru. V tomto príspevku vám ukážeme, ako odosielať blokované súbory na príklade súborov RAR .
Je pravdepodobné, že ste sa pokúšali odoslať súbor RAR(RAR file) cez Gmail , ale z nejakého zvláštneho dôvodu to nefunguje. Zaujíma vás, čo je tu potrebné urobiť, pretože odoslanie tohto súboru RAR je veľmi dôležité. Odoslanie súboru RAR cez Gmail niekomu inému nie je vždy jednoduché a je to hlavne kvôli pravidlám stanoveným spoločnosťou Google . Vidíte, Google nemá rád, keď posielate určité súbory priateľovi alebo rodine cez Gmail , takže problém pravdepodobne nie je v archíve RAR , ale v jeho obsahu.
Blokované z bezpečnostných dôvodov
Ak vyhľadávací gigant skutočne blokuje vaše nahrávanie, mala by sa vám zobraziť správa s textom Blokované z bezpečnostných dôvodov(Blocked for security reasons) . To je v poriadku, pretože ako je uvedené vyššie, existuje vysoká pravdepodobnosť, že ste boli zablokovaní kvôli určitým súborom v archíve RAR . V tomto príspevku uvediem príklad scenára, v ktorom Gmail blokuje súbor RAR .
Ako odosielať blokované súbory na Gmail
Máte tri možnosti a my sa na ne pozrieme podrobne:
- Odstráňte blokované súbory
- Upravte blokované súbory
- Zdieľajte s OneDrive
1] Odstráňte blokované súbory(1] Remove Blocked Files)
Prvou možnosťou je extrahovať obsah archívu RAR a odstrániť dotknuté súbory, ak nie sú mimoriadne dôležité. Potom pokračujte a znova odošlite archívny súbor RAR . Tentoraz by ste nemali naraziť na žiadne chyby zo služby Gmail(Gmail) .
2] Upravte príponu súboru Blocked Files
(2] Edit Blocked Files file extension)
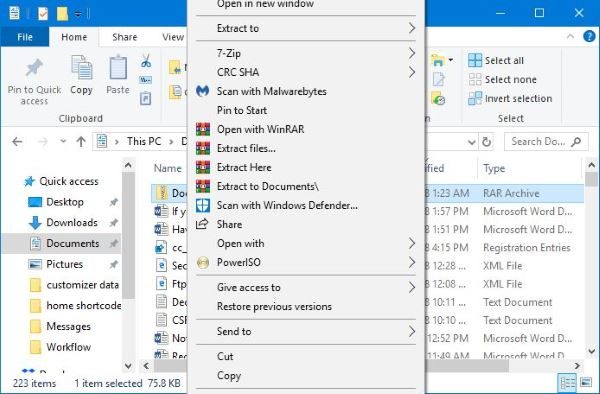
Úprava súborov je istý spôsob, ako zabezpečiť, aby veci fungovali tak, ako chcete. Pred tým však odporúčame komunikovať s druhou stranou. Hovoríme to preto, že po prijatí súboru RAR prostredníctvom Gmailu(Gmail) sa od nich bude vyžadovať, aby manuálne upravili upravené súbory späť do normálu.
OK, takže otvorte Prieskumníka(File Explorer) a vyhľadajte archív RAR , ktorý chcete odoslať. Kliknite naň pravým tlačidlom myši a extrahujte súbory zvnútra. Ak má niektorý súbor rovnakú príponu ako vyššie uvedené nepodporované súbory, kliknite naň jeden po druhom pravým tlačidlom myši a vyberte možnosť Premenovať(Rename) .
Ak sa príslušný súbor volá napríklad TWC.exe , premenujte ho na TWC.jpeg alebo akýkoľvek podporovaný formát súboru. Vráťte všetok obsah do archívu RAR(RAR archive) a znova spustite proces nahrávania cez Gmail .
Po prevzatí archívu sa musí druhá osoba riadiť rovnakým príkladom. Kliknite pravým tlačidlom myši(Right click) na príslušné súbory, vyberte položku Premenovať(Rename) , potom odstráňte prípony a pridajte tie správne.
Je to celkom jednoduché a nemalo by to zaberať žiadny čas, pokiaľ neposielate veľa obsahu.
3] Zdieľajte s OneDrive(3] Share with OneDrive)
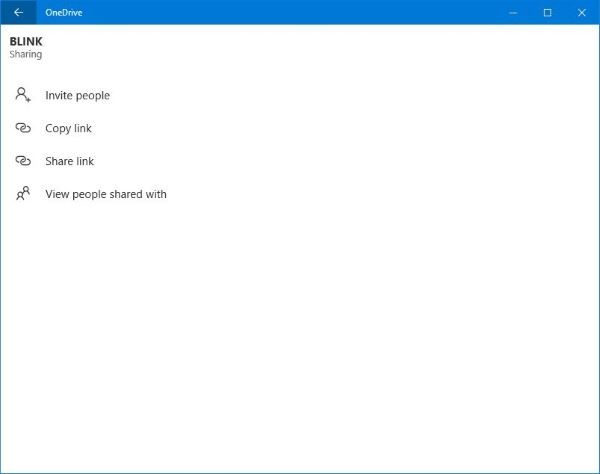
Existuje ďalšia možnosť, ktorá väčšinou funguje. Vďaka tejto možnosti nie je potrebné upravovať obsah v archíve RAR . Ak používate Windows 10 , čo by ste mali, navštívte Microsoft Store a stiahnite si aplikáciu OneDrive(OneDrive app) .
Spustite aplikáciu a potom presuňte(drag and drop) archív RAR z Prieskumníka súborov(File Explorer) do aplikácie OneDrive(OneDrive app) . Po dokončení nahrávania kliknite pravým tlačidlom myši na archív RAR a vyberte možnosť Zdieľať odkaz(Share Link) .
Skopírujte poskytnutú adresu URL(URL) a odošlite ju tretej strane. Vždy, keď kliknú na tento odkaz, prenesú sa do umiestnenia súboru vo OneDrive . Odtiaľ si to budú môcť stiahnuť bez problémov.
Hope this helps!
Related posts
Ako pridať tabuľku do e-mailových správ Gmailu a Outlooku
Ako povoliť a používať funkciu Nudge v službe Gmail
Ako uložiť e-maily Gmail ako súbor EML na pracovnú plochu
Ako odstrániť Top Picks z Gmail Desktop
Ako priložiť a odoslať e-maily ako prílohy v Gmaile
MailTrack je jednoduchý nástroj na sledovanie e-mailov pre Gmail
Ako uložiť e-mail ako PDF v Gmaile a Outlooku
Nastavte, aby sa Gmail automaticky otváral ďalší e-mail pomocou funkcie Auto-Advance
Ako používať Gmail z rozhrania Outlook.com
Ako pridať a používať účet Gmail v Outlook.com
Ako povoliť upozornenia na pracovnej ploche pre Gmail v systéme Windows 10
Ako používať Gmail kliknite pravým tlačidlom myši na ponuku akcií na webe
Ako odstrániť účet Google Plus bez odstránenia Gmailu
Čo je archív Gmail a ako ho používať?
Ako zálohovať e-maily Gmail pomocou bezplatného softvéru UpSafe GMail Backup
Ako posielať veľké súbory a priečinky cez Gmail
Ako sa prihlásiť do Gmailu bez prihlásenia do prehliadača Chrome
Ako importovať kontakty z Gmailu alebo Google do programu Outlook
Ako obnoviť odstránené e-maily Yahoo a Gmail z koša
Ako povoliť a používať dôverný režim v Gmaile
