Ako odinštalovať program pomocou príkazového riadka v systéme Windows 11/10
V tomto príspevku vám ukážeme, ako odinštalovať program pomocou príkazového riadka(uninstall a program using Command Prompt) v systéme Windows 10(Windows 10) . Výhodou použitia CMD na odinštalovanie programu je, že nie je potrebná interakcia používateľa. Proces odinštalovania programu prebieha potichu. Okno CMD(CMD) používa vstavaný nástroj Windows Management Instrumentation Command-line ( WMIC ), ktorý vám pomôže úspešne odstrániť nainštalovaný program.
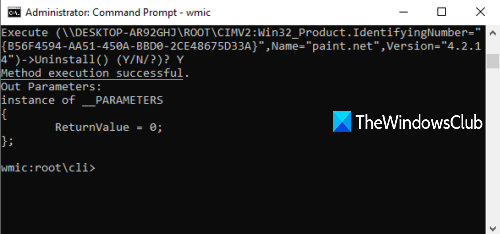
Existuje mnoho ďalších spôsobov, ako odinštalovať program v systéme Windows(uninstall a program in Windows) . Môžete napríklad použiť Registry na odinštalovanie programu , aplikáciu Nastavenia(Settings app) alebo nejaký bezplatný odinštalačný softvér(free uninstaller software) na odstránenie programu. Pre tých, ktorí chcú urobiť to isté pomocou príkazového riadka(Command Prompt) , je tento príspevok užitočný. Pomocou CMD môžete vykonať niekoľko jednoduchých príkazov na odinštalovanie programu .
Pozrime sa, ako na to.
Prečítajte si(Read) : Ako odinštalovať programy v núdzovom režime.(How to uninstall programs in Safe Mode.)
Odinštalujte program pomocou príkazového riadka(Command Prompt)
Najprv napíšte cmd do vyhľadávacieho poľa, kliknite pravým tlačidlom myši na možnosť Príkazový riadok(Command Prompt) a stlačte Spustiť ako správca(Run as administrator) . Tým sa spustí zvýšené okno príkazového riadka(Command Prompt) . Na spustenie príkazového riadka ako správca môžete použiť aj iné spôsoby(ways to run Command Prompt as administrator) .
Keď sa otvorí okno CMD , vykonajte tento príkaz:(CMD)
wmic
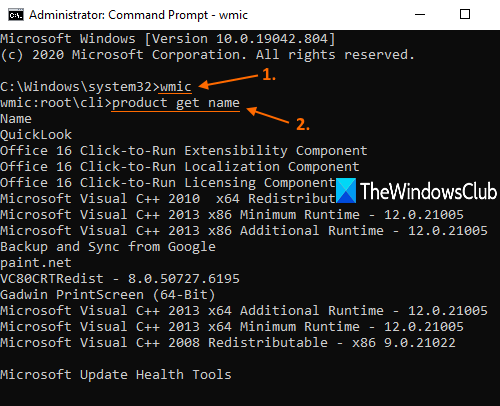
Teraz môžete použiť pomôcku WMIC na odinštalovanie programu. Najprv by ste však mali mať zoznam programov, aby ste mohli skontrolovať, ktorý program chcete odinštalovať. Za týmto účelom vykonajte tento príkaz:
product get name
Zoznam všetkých programov, ktoré boli nainštalované pomocou Inštalátora systému Windows(Windows Installer) , bude viditeľný v rozhraní príkazového riadka(Command Prompt) , rovnako ako na obrázku vyššie.
Teraz odinštalujte program. Príkaz sa stane:
product where name="name-of-the-program" call uninstall
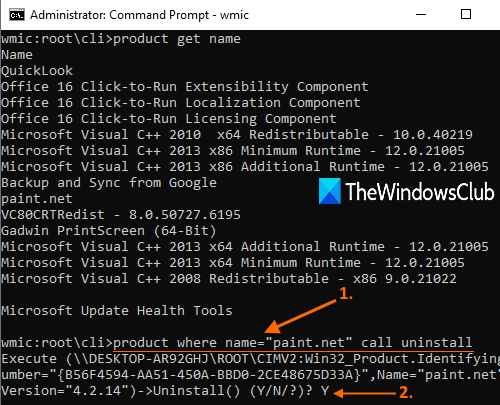
Tu nahraďte názov programu(name-of-the-program) jeho skutočným názvom. Napríklad, ak ste si na PC nainštalovali Paint.NET a chcete ho odstrániť, vyhľadajte jeho názov v tomto zozname a pridajte ho tak, ako je. Príkaz sa stane:
product where name="paint.net" call uninstall
Teraz si to vyžiada potvrdenie. Na tento účel zadajte Y a stlačte kláves Enter.
Počkajte(Wait) niekoľko sekúnd. Tento program potichu odinštaluje a zobrazí sa správa o úspešnom vykonaní metódy(Method execution successful) .
Týmto spôsobom môžete použiť vyššie uvedené príkazy alebo kroky na odinštalovanie programu pomocou okna príkazového riadka(Command Prompt) .
Dúfam, že to pomôže.
Prečítajte si ďalej(Read next) :
- Nemôžete nainštalovať alebo odinštalovať programy v systéme Windows ?
- Ako odinštalovať programy, ktoré nie sú uvedené v ovládacom paneli ?
Related posts
Zoznam klávesových skratiek CMD alebo príkazového riadka v systéme Windows 11/10
Ako spustiť príkazový riadok ako správca v systéme Windows 11/10
Ako aktualizovať ovládače pomocou príkazového riadka v systéme Windows 11/10
Ako otvoriť príkazový riadok v priečinku v systéme Windows 11/10
Vykonávajte aritmetické operácie v príkazovom riadku v systéme Windows 11/10
Ako spočítať súbory v priečinku pomocou PowerShell, CMD alebo Prieskumníka súborov
BCUninstaller je hromadný odinštalačný program pre Windows 11/10
Príkazový riadok sa nespustí ako správca v systéme Windows 11/10
Ako VŽDY spustiť príkazový riadok a PowerShell ako správca
Ako upraviť register z príkazového riadka v systéme Windows 10
Ako obnoviť register pomocou príkazového riadka v systéme Windows 11/10
Prístup k serveru FTP pomocou príkazového riadka v systéme Windows 10
Základné tipy pre príkazový riadok pre Windows 11/10
Ako spúšťať príkazy príkazového riadka pomocou skratky na pracovnej ploche
Ako zapnúť automatické dokončovanie v príkazovom riadku systému Windows
Ako získať zoznam všetkých ovládačov zariadení pomocou príkazového riadka
Ako zabiť proces pomocou príkazového riadka v systéme Windows 11/10
Spravujte bezdrôtové siete pomocou príkazového riadka v systéme Windows 11/10
Príkazový riadok sa zobrazí a zmizne v systéme Windows 11/10
Ako nainštalovať alebo odinštalovať aplikácie Microsoft Store v systéme Windows 11/10
