Ako odinštalovať Avast na Mac
Používanie antivírusového softvéru je skvelý spôsob, ako chrániť váš Mac pred škodlivými útokmi(protect your Mac from malicious attacks) vrátane zero-day hrozieb a zraniteľností domácej siete Wi-Fi . (Wi-Fi)Odinštalovanie antivírusového softvéru sa však môže stať problémom, ak chcete prejsť na lepšie a efektívnejšie možnosti antivírusu(more effective antivirus options) .
Aj keď je Avast Security pre Mac populárnym bezpečnostným nástrojom typu všetko v jednom, mnohí používatelia kritizujú jeho nadmernú spotrebu zdrojov(excessive resource consumption) , pomalý výkon(slow performance) a otravné upozornenia(annoying notifications) . Avast je navyše komplikovaný na odinštalovanie, čo znamená, že vynaložíte určité úsilie na jeho úplné odstránenie z Macu(Mac) .
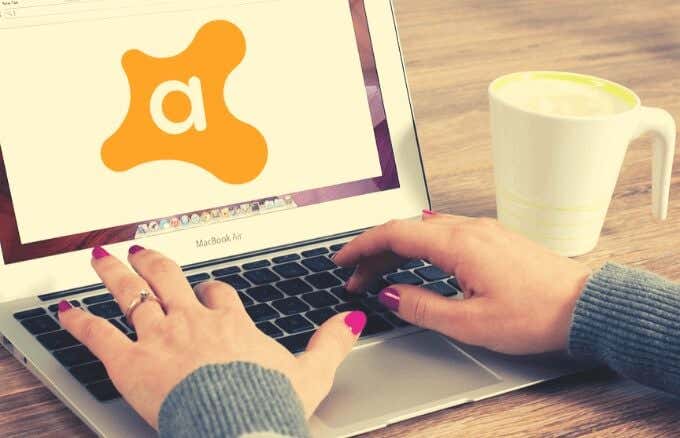
Prevedieme vás rôznymi spôsobmi odinštalovania Avastu(Avast) na Macu(Mac) .
Prečo by ste mali odinštalovať Avast na Mac(Why You Should Uninstall Avast on Mac)
Avast Security pre Mac ponúka základnú bezplatnú ochranu pred malvérom a vírusmi(malware and viruses) , ale prémiová(Premium) verzia ide ešte ďalej, aby zastavila ransomvér a odhalila narušiteľov Wi-Fi.
So všetkými týmito výkonnými funkciami majú niektorí používatelia stále obavy zo zraniteľnosti Avastu. Niektorí používatelia nahlásili chyby, ako je odhalenie polohy alebo adresy IP(IP address) , uchovávanie záznamov o prehliadaní a histórii vyhľadávania a chýbajúce šifrovanie pre internetové pripojenia(encryption for internet connections) .

Softvér má navyše pomalý proces skenovania, zobrazuje rušivé kontextové okná na obrazovke a využíva zdroje vášho počítača.
Nechcete šetriť na bezpečnosti svojich dát a notebooku, a preto je vhodné odinštalovať Avast na Mac a získať silnejší bezpečnostný balík.
Ako odinštalovať Avast na Mac(How to Uninstall Avast on Mac)
Avast môžete odinštalovať pomocou vstavaného odinštalačného programu, manuálne alebo pomocou odinštalačného softvéru. Poďme preskúmať každú z týchto metód.
1. Odinštalujte Avast na Mac pomocou vstavaného odinštalačného programu(1. Uninstall Avast on Mac Using the Built-in Uninstaller)
Avast má v aplikácii zapečený odinštalačný program, ktorý môžete použiť, ak nechcete antivírus odinštalovať ručne. Tento odinštalačný program vám pomôže odstrániť aplikáciu a všetky súbory, ktoré zostanú po dokončení odinštalovania(files that get leftover after the uninstallation) .
- Ak to chcete urobiť, prejdite na panel(menu) s ponukami na počítači Mac a výberom ikony Avast Security(Avast Security icon) otvorte používateľské rozhranie Avast Security .

- Vyberte možnosť Otvoriť Avast(Open Avast) .

- Na paneli s ponukami vyberte položku Go > Applications a dvakrát kliknite na ikonu Avast(Avast icon) .

- V otvorenom okne Avast Security pre Mac vyberte Avast > Uninstall Avast Security .

- Akciu potvrďte výberom možnosti Odinštalovať .(Uninstall)

- Ak sa zobrazí výzva na zadanie poverení správcu, môžete zadať svoje používateľské meno(username ) a heslo( password) alebo použiť svoje Touch ID . Zvoľte OK .

- Vyberte možnosť Ukončiť(Quit) a Avast sa úspešne odinštaluje z vášho Macu(Mac) .

2. Odinštalujte Avast na Macu manuálne(2. Uninstall Avast on Mac Manually)
Ak chcete Avast(Avast) na Macu(Mac) odinštalovať manuálne, ukončite antivírusovú aplikáciu Avast a odstráňte ju z priečinka Aplikácie .(Applications)
- Prejdite do priečinka Knižnica(Library) otvorením Finder > Go > Go to Folder .

- Ďalej zadajte ~/Library a otvorte ju výberom položky Prejsť .(Go)

- Odstráňte(Delete) servisné súbory spojené s aplikáciou Avast z nasledujúcich podpriečinkov:
- ~Library > Application Support > AvastHUB
- ~Library > Caches > com.avast.AAFM
- ~Library > LaunchAgents > com.avast.home.userpoint.plist
3. Odinštalujte Avast na Mac pomocou odinštalačného softvéru(3. Uninstall Avast on Mac Using Uninstaller Software)
Odinštalovaním Avastu(Avast) pomocou vstavaného odinštalačného programu sa Avast z vášho Macu(Mac) neodinštaluje úplne . Stále môžu nastať prípady, keď nenájdete všetky priradené priečinky služieb, čo znamená, že v ňom budú zostávajúce súbory a priečinky, ktoré budú stále zaberať miesto na disku(take up disk space) vo vašom počítači.

V takýchto prípadoch môžete použiť odinštalačný softvér(use uninstaller software) na úplné odstránenie všetkých stôp súborov alebo priečinkov spojených s aplikáciou Avast .
App Cleaner & Uninstaller je jedným z najlepších nástrojov, ktoré dokážu odinštalovať aplikácie a odstrániť všetky súvisiace údaje.
Pomocou App Cleaner & Uninstaller môžete Avast úplne a bezpečne odinštalovať. Softvér na odinštalovanie nájde všetky servisné súbory spojené s Avastom(Avast) a odstráni všetko niekoľkými kliknutiami, čím ušetrí vaše vzácne miesto na disku.
Stačí spustiť odinštalačný softvér, vybrať Avast a potom kliknutím na tlačidlo Odstrániť(Remove) odinštalujte Avast.

App Cleaner & Uninstaller vám tiež umožňuje odstrániť rozšírenia prehliadača(delete browser extensions) , zmeniť položky prihlásenia alebo predvolené aplikácie a spravovať ďalšie rozšírenia pre Mac(Mac) .
Medzi ďalšie nástroje na odinštalovanie, ktoré môžete vyskúšať, patria AppZapper pre Mac(AppZapper for Mac) , AppDelete , CleanApp pre Mac(CleanApp for Mac) a iTrash pre Mac(iTrash for Mac) .
Zbavte sa Avast navždy(Get Rid of Avast for Good)
Odinštalovať Avast(Avast) na Macu(Mac) môže byť trochu zložité . Robiť to ručne je časovo náročnejšia metóda, ale so vstavaným odinštalačným programom alebo správnym odinštalačným softvérom sa môžete Avastu definitívne(Avast) zbaviť .
Nezabudnite(Remember) ihneď po odinštalovaní Avast nainštalovať silnejší a efektívnejší bezpečnostný softvér, aby bol váš Mac chránený pred akýmikoľvek škodlivými útokmi.
Máme ďalších užitočných sprievodcov odinštalovaním vrátane toho, ako odinštalovať aplikácie na Macu(how to uninstall apps on Mac) , ako odinštalovať Avast na Windows 10(how to uninstall Avast on Windows 10) a ako zavrieť a odinštalovať aplikácie na iPade(how to close and uninstall apps on iPad) .
Podarilo(Were) sa vám úspešne odstrániť Avast z vášho Macu(Mac) ? Podeľte sa s nami v komentároch.
Related posts
Ako zmeniť jazyk vo Firefoxe na Windows a Mac
Ako odstrániť správy Skype (Windows, Android, iPhone, Mac)
Ako urobiť snímku obrazovky na Macu: Všetko, čo potrebujete vedieť -
Ako urobiť snímku obrazovky na počítači Mac pomocou aplikácie Screenshot -
Kam idú snímky obrazovky? Nájdite ich v systéme Windows, Mac, Android alebo iOS -
Ako otvoriť súbor alebo priečinok v termináli na Macu
Ako otvorím Terminál na Macu? (3 spôsoby)
Ako pripojím myš Bluetooth k Macu?
5 spôsobov, ako vystrihnúť, kopírovať a vložiť text na Macu
Ako nainštalovať sieťovú zdieľanú tlačiareň so systémom Windows 7 alebo 8 v systéme Mac OS X
Kde je ikona Wi-Fi na Macu? Ako to povoliť alebo skryť
7 spôsobov, ako nájsť svoju MAC adresu v systéme Windows -
Ako používať Hot Corners na Macu: Všetko, čo potrebujete vedieť
Ako zdieľať priečinky z Mac OS X s Windows 7 a Windows 8 PC
Ako zaznamenať obrazovku vášho Macu pomocou aplikácie Screenshot
Ako zachytiť rolovaciu snímku obrazovky na Mac, iOS a iPadOS
Ako tlačiť na zdieľanej tlačiarni Mac OS X zo systému Windows 7 a Windows 8
3 spôsoby pripojenia k sieti Wi-Fi na počítači Mac
Ako zmeniť alebo sfalšovať MAC adresu v systéme Windows (7 spôsobov)
Ako vzdialene pristupovať k Windowsu 10 z Mac
