Ako odblokovať Adobe Flash Player v prehliadači Google Chrome -
Adobe Flash býval jednou z najpoužívanejších technológií na zobrazovanie multimediálneho obsahu na webe. Keď sa však tvorcovia webového obsahu vzdialili od neho a priklonili sa k rýchlejším a bezpečnejším otvoreným webovým technológiám, dokonca aj spoločnosť Adobe hodila uterák a oznámila, že na konci roka 2020 prestane podporovať Flash , a rozhodla, že veľké technologické spoločnosti ako (Flash)Google urobia to isté. . Postupné vyraďovanie Flash z (Flash)prehliadača Chrome(Chrome) a akéhokoľvek iného webového prehliadača teraz dosiahlo štádium, v ktorom je predvolene blokované. Počnúc 12. januárom(January 12th) 2021 bol Adobe Flash Player ukončený: nemôžete si ho stiahnuť z Adobea už ho nemôžete používať, ak potrebujete pristupovať k webovým stránkam, ktoré sa naň spoliehajú. V tomto návode vám však ukážeme, ako odblokovať Adobe Flash Player v prehliadači Chrome(Chrome) pomocou rozšírenia prehliadača s názvom Ruffle , aby ste stále mohli používať Flash na stránkach, ktorým dôverujete:
POZNÁMKA:(NOTE:) Od 31. decembra(December 31) 2020 spoločnosť Adobe prestala podporovať prehrávač Flash Player(Flash Player) a od 12. januára(January 12) 2021 spoločnosť začala blokovať spustenie obsahu Flash . Podľa stránky všeobecných informácií Adobe Flash Player EOL(Adobe Flash Player EOL General Information Page) spoločnosť tiež dôrazne odporúča odinštalovať prehrávač Flash Player(Flash Player) z počítačov a zariadení, aby sa odstránili bezpečnostné problémy, ktoré vznikli pri inštalácii tohto softvéru.
Adobe Flash Player je zablokovaný a oficiálne mŕtvy. Čo sa stane, ak navštívite webovú stránku Flash v prehliadači Chrome(Chrome) ?
Ak sa pokúšate otvoriť webovú stránku, ktorá používa Flash , Chrome vám môže oznámiť, že musíte „Kliknutím povoliť Adobe Flash Player“,(“Click to enable Adobe Flash Player,”) ako na snímke obrazovky nižšie. V iných prípadoch sa môže zobraziť kontextové okno s podobnou správou. Ak chcete zobraziť túto webovú stránku, pri spustení programu Adobe Flash Player kliknete alebo poviete áno .

Prehrávač Adobe Flash Player je v (Adobe Flash Player)prehliadači Chrome(Chrome) zablokovaný
Keď prehliadaču Chrome poviete, že chcete spustiť obsah vo formáte Flash(Flash) , prehliadač vám oznámi, že „Flash Player už nebude po decembri 2020 podporovaný.“ (“Flash Player will no longer be supported after December 2020.”)Potom vám ponúkne dve možnosti: Povoliť(Allow) alebo Blokovať(Block) . Povolenie načítania prehrávača Flash Player(Flash Player) sa môže javiť ako presne to, čo chcete.

Adobe Flash Player: Plugin je zablokovaný
Avšak aj keď sa rozhodnete povoliť spustenie Flash , Google Chrome ho stále zablokuje a povie, že „Adobe Flash Player bol zablokovaný, pretože je zastaraný.“ (“Adobe Flash Player was blocked because it is out of date.”)Zároveň vám ponúka ďalšie dve možnosti: Aktualizovať doplnok(Update plugin) a Spustiť tentoraz(Run this time) .
Ak kliknete/klepnete na tlačidlo Aktualizovať doplnok(Update plugin) , prejdete na webovú stránku prehrávača Adobe Flash Player , kde sa dozviete, že dosiahol koniec životnosti(End of Life) a že ho môžete ďalej používať.

Adobe Flash Player bol zablokovaný, pretože je zastaraný
Ak kliknete/klepnete na Spustiť tentoraz(Run this time) , Chrome zobrazí obrázok F(lash) I(nformation) , ktorý odkazuje na rovnakú webovú stránku programu Adobe Flash Player EOL uvedenú vyššie.
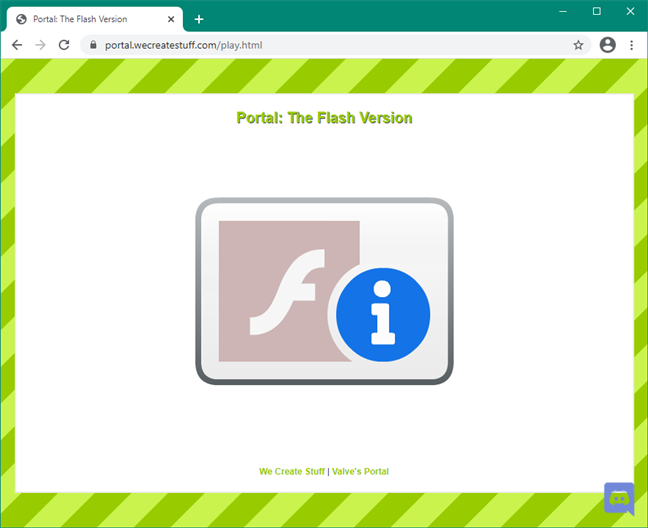
Odkaz na Adobe Flash Player
V prípade, že vás to zaujíma, takto vyzerá stránka všeobecných informácií Adobe Flash Player EOL :(Adobe Flash Player EOL General Information Page)

(Adobe Flash Player EOL General Information)Stránka všeobecných informácií Adobe Flash Player EOL
Zdá sa, že obe možnosti, ktoré Chrome ponúka na spustenie obsahu Flash , sú slepé uličky. Čo teda môžete urobiť, aby ste mohli naďalej spúšťať obsah Flash ? Čítajte ďalej a dozviete sa:
Ako odblokovať Adobe Flash Player
Najlepší spôsob, ako odblokovať prehrávač Adobe Flash Player(Adobe Flash Player) a spustiť obsah Flash v (Flash)prehliadači Google Chrome(Google Chrome) práve teraz, je nainštalovať a použiť rozšírenie prehliadača s názvom Ruffle . Žiaľ, zatiaľ nie je k dispozícii v Internetovom obchode Chrome(Chrome Web Store) , takže na jeho získanie je potrebné vykonať niekoľko manuálnych krokov.
Pomocou prehliadača Chrome prejdite na webovú stránku Ruffle's Releases(Ruffle’s Releases webpage) a stiahnite si najnovšie rozšírenie Chrome / Edge / Safari .
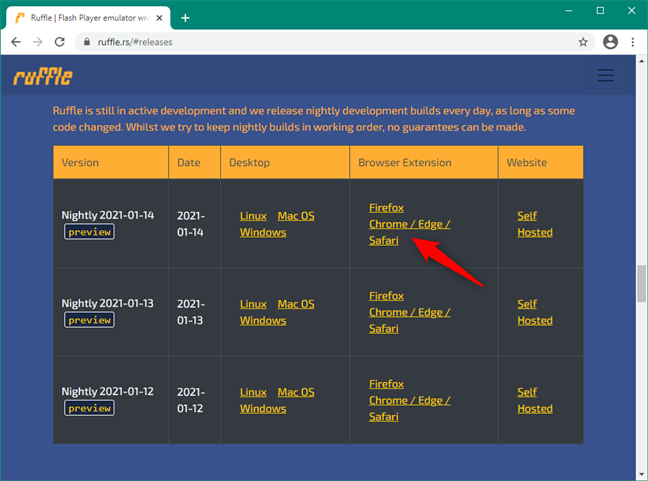
Rozšírenie Ruffle Chrome pre Flash
Uložte si rozšírenie prehliadača Ruffle do svojho počítača a potom (Ruffle)rozbaľte jeho obsah(extract its contents) niekam do počítača. Postačí akékoľvek umiestnenie, vrátane pracovnej plochy(Desktop) alebo priečinka Stiahnuté(Downloads) súbory.

Extrahovanie rozšírenia prehliadača Ruffle Flash
Vráťte sa do prehliadača Google Chrome(Google Chrome) alebo ho znova otvorte, ak ste ho zatvorili. Do panela s adresou zadajte chrome://extensions a stlačte kláves Enter na klávesnici.

Stránka chrome://extensions
Na stránke Rozšírenia(Extensions) prehliadača Chrome povoľte režim vývojára(Developer mode) pomocou prepínača v pravom hornom rohu okna.

Zapnutie režimu vývojára(Developer) v prehliadači Google Chrome(Google Chrome)
Kliknite alebo klepnite na tlačidlo Načítať rozbalené(Load unpacked) v ľavej hornej časti stránky Rozšírenia(Extensions) .
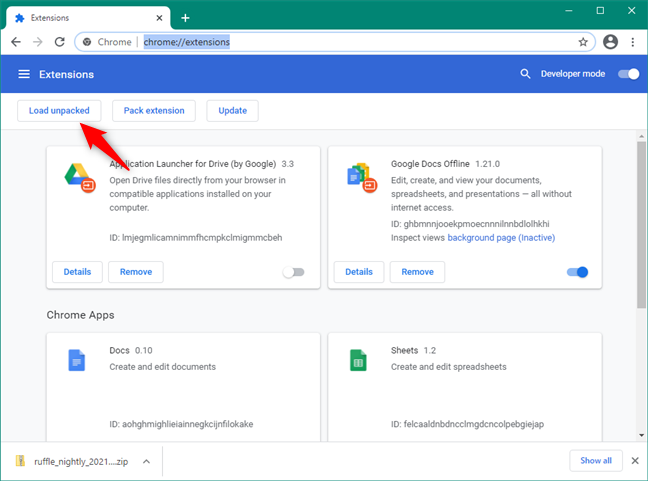
Načítajte(Load) rozbalené rozšírenie Ruffle Flash
Predchádzajúca akcia otvorí nové okno s názvom „Vyberte adresár rozšírenia“. (“Select the extension directory.”)Použite ho na prehľadávanie počítača alebo zariadenia a vyhľadajte priečinok, do ktorého ste extrahovali rozšírenie prehliadača Ruffle . Kliknutím(Click) alebo klepnutím naň ho vyberte a potom stlačte tlačidlo Vybrať priečinok(Select Folder) .

Vyberte adresár rozšírenia
Chrome by mal okamžite načítať a nainštalovať Ruffle . Potom ho môžete vidieť na stránke Rozšírenia(Extensions) . Mala by byť tiež predvolene povolená, ale ak nie je, uistite sa, že je jej prepínač zapnutý.
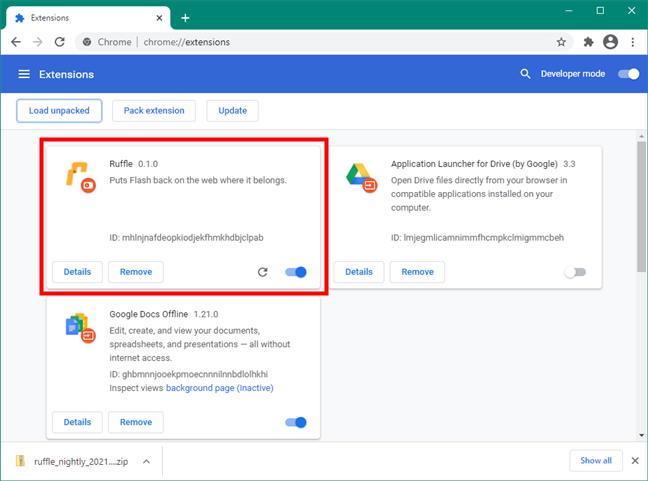
Rozšírenie Ruffle Flash pre Chrome(Ruffle Flash Chrome) je nainštalované a povolené
Potom skúste navštíviť webovú stránku, ktorá sa spolieha na obsah Flash . Namiesto odkazu na webovú stránku Adobe Flash Player EOL by ste teraz mali vidieť veľké tlačidlo Prehrať(Play) . Kliknite alebo klepnite naň.
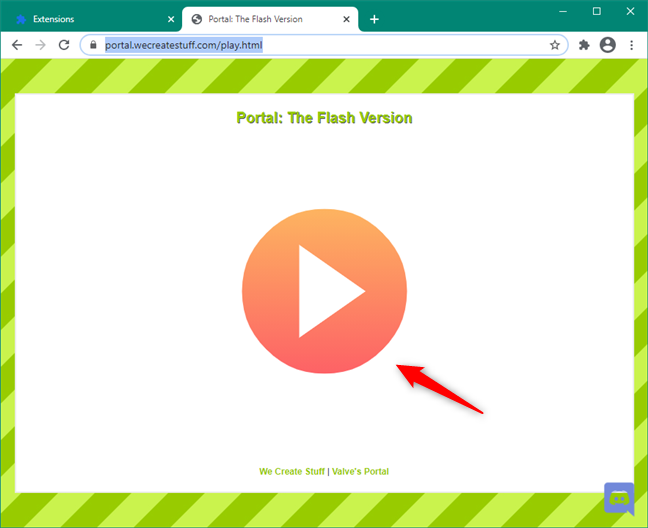
Odblokujte Adobe Flash Player(Unblock Adobe Flash Player) v prehliadači Chrome(Chrome)
Ak je všetko v poriadku, Chrome by teraz mal byť schopný správne načítať webovú stránku.

Adobe Flash Player : plugin je odblokovaný
Podarilo sa vám odblokovať prehrávač Adobe Flash Player(Adobe Flash Player) v prehliadači Chrome(Chrome) . Majte však na pamäti, že rozšírenie prehliadača Ruffle je v ranom štádiu vývoja, takže nemusí vždy fungovať podľa očakávania. Dúfajme(Hopefully) , že to bude fungovať pre webové stránky Flash , o ktoré máte záujem.
Prečo potrebujete Adobe Flash Player?
Adobe Flash Player si konečne našiel cestu na „dobrú noc“ zastaranej technológie. Počas niekoľkých posledných rokov väčšina webových stránok vo formáte Flash(Flash) prešla na bezpečnejšie možnosti, takže ich na spustenie vo svojich prehliadačoch potrebuje menej používateľov. Stále sa však nájdu takí, ktorí to robia aj dnes. Aké sú webové stránky, pre ktoré potrebujete Adobe Flash Player ? Dajte nám vedieť v sekcii komentárov nižšie.
Related posts
Ako odblokovať Adobe Flash Player v systéme Windows 10 Microsoft Edge -
Ako stlmiť kartu v prehliadačoch Chrome, Firefox, Microsoft Edge a Opera
Ako vytlačiť článok bez reklám vo všetkých hlavných prehliadačoch -
Ako zabrániť prehliadaču Chrome, aby požadoval uloženie hesiel -
Ako používať emulátor mobilného prehliadača v prehliadačoch Chrome, Firefox, Edge a Opera -
Prejdite do režimu inkognito pomocou klávesovej skratky v prehliadačoch Chrome, Edge, Firefox a Opera
Ako importovať heslá do LastPass z prehliadačov Chrome, Firefox, Opera a Microsoft Edge
Ako vymazať súbory cookie v systéme Android (Chrome, Firefox, Opera, Samsung Internet)
Ako zmeniť vyhľadávací nástroj v prehliadači Chrome pre Windows, MacOS, Android a iOS -
Ako povoliť Javu vo všetkých hlavných webových prehliadačoch
Ako používať možnosti ovládania médií prehliadača Google Chrome
O režime InPrivate a Inkognito. Čo je to súkromné prehliadanie? Ktorý prehliadač je najlepší?
Chrome 64-bit alebo Chrome 32-bit: Stiahnite si požadovanú verziu pre Windows 10 alebo starší
Povoľte Adobe Flash Player v prehliadačoch Chrome, Firefox a Edge
Oprava problému: Keď navštívim webovú stránku, prehliadač Google Chrome používa veľa procesora (CPU).
Ako blokovať súbory cookie tretích strán v prehliadačoch Chrome, Firefox, Edge a Opera
Exportujte heslá z prehliadačov Chrome, Firefox, Opera, Microsoft Edge a Internet Explorer
Ako exportovať heslá LastPass do súboru CSV
Ktorý prehliadač predĺži výdrž batérie v systéme Windows 10?
Ako vymazať súbory cookie z prehliadača Chrome: Všetko, čo potrebujete vedieť
