Ako obnoviť zobrazenie obrázka v kontextovej ponuke Firefoxu
Ak používate Firefox , možno ste si všimli, že Firefox odstránil možnosť „ Zobraziť obrázok(View Image) “ z ponuky po kliknutí pravým tlačidlom myši a nahradil ju „ Otvoriť obrázok na novej karte(Open Image in New Tab) “. Aj keď je to pre niektorých lepšia voľba, stále môžete získať kartu Zobraziť obrázok vo svojom (View Image)Firefoxe(Firefox) , ak chcete.
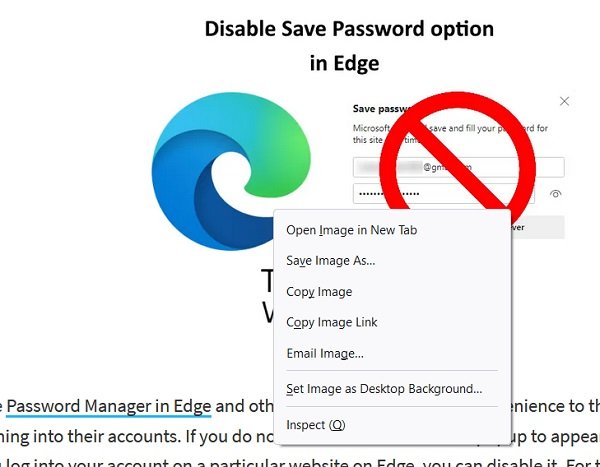
Čo sa stalo s možnosťou Zobraziť obrázok vo (View Image)Firefoxe(Firefox) ?
Aj keď nejde o veľmi pôsobivú zmenu, v jednej z aktualizácií Firefoxu odstránili možnosť „ Zobraziť obrázok(View Image) “, ktorá sa zobrazovala vždy, keď používateľ otvoril kontextové menu kliknutím pravým tlačidlom myši na obrázok. Táto možnosť bola nahradená podobnou možnosťou „ Otvoriť obrázok(Open Image) na novej karte“. Obidve slúžia na uloženie obrázka, okrem novej funkcie kontextového menu sa váš obrázok otvorí na novej karte, aby ste si mohli prezerať ďalšie obrázky. Ak sa vám zmena nepáči, vyššie uvedený proces vám môže pomôcť získať späť možnosť Zobraziť obrázok .(View Image)
V tomto príspevku uvidíme:
- Ako získať možnosť „ Zobraziť obrázok(View Image) “ späť v kontextovej ponuke Firefoxu .(Firefox)
- Ako prispôsobiť kontextové menu v prehliadači Firefox
- Čo je userChrome.css
- Ako vytvoriť súbor userChrome.css
- Ako skryť možnosti kontextovej ponuky pomocou userChrome.css.
Ako obnoviť zobrazenie obrázka(View Image) v kontextovej ponuke Firefoxu(Firefox Context Menu)
Ak chcete získať možnosť „Zobraziť obrázok“ späť vo svojom Firefoxe(Firefox) , stačí si nainštalovať malý doplnok, ktorý si môžete stiahnuť z mozilla.org .
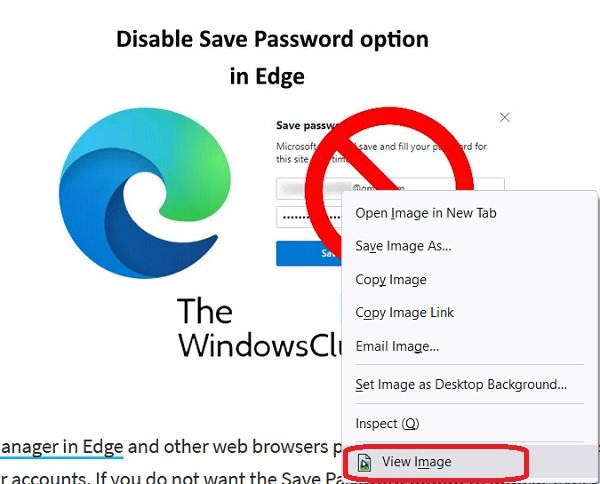
Doplnok pridáva do tejto kontextovej ponuky pre obrázky „ Zobraziť obrázok(View Image) “ a obnovuje starú funkciu otvárania obrázka na tej istej karte.
Rozšírenie tiež pridáva možnosti „ Zobraziť video(View Video) “ a „ Zobraziť zvuk(View Audio) “, ktoré sú podobným spôsobom.
Niektoré ďalšie predvolené akcie tohto doplnku zahŕňajú-
- Kliknutím ľavým tlačidlom myši zobrazíte obrázok na rovnakej karte.
- Kliknutím ľavým tlačidlom Shift zobrazíte obrázok v novom okne.
- Kliknutím ľavým tlačidlom myši Ctrl(Ctrl) zobrazíte obrázok na novej karte v popredí.
- Ctrl+Shift ľavým kliknutím zobrazíte obrázok na novej karte pozadia.
Ako prispôsobiť kontextové menu(Context Menu) vo Firefoxe(Firefox)
V kontextovej ponuke môžete prispôsobiť a skryť niekoľko možností vykonaním zmien v súbore userChrome.css(userChrome.css) . Pomocou niektorých špecifických kódov CSS môžete presunúť položky „Zobraziť obrázok“ a „Zobraziť video“ do hornej časti kontextovej ponuky, skryť kontextovú ponuku „Otvoriť obrázok na novej karte“, skryť položku kontextovej ponuky „Otvoriť video na novej karte“. .
Čo je userChrome.css
userChrome.css je šablóna so štýlmi , ktorá je pre (style sheet )Firefox veľmi dôležitá . Každé(Every) pravidlo vytvorené v userChrome.css môže zmeniť používateľské rozhranie vášho prehliadača av skutočnosti môže prepísať takmer každé vstavané pravidlo štýlu. Aj keď nemožno zmeniť funkčné fungovanie prehliadača Firefox , môžete ho použiť na prispôsobenie vzhľadu vášho webového prehliadača. Napríklad skrytie niektorých položiek z kontextového menu, zmena písma a farieb prehliadača, úprava medzier atď.
Ako vytvoriť súbor userChrome.css (userChrome.css ) na skrytie možností ponuky
1] Otvorte(Open) stránku „about:support“ vo Firefoxe(Firefox) a kliknite na „Priečinok profilu“. Otvorí sa cesta v Prieskumníkovi súborov(File Explorer) .
2] Otvorte(Open) alebo vytvorte priečinok Chrome; v ňom vytvorte userChrome.css.
3] Otvorte Poznámkový blok(Open Notepad) a vložte dané kódy.
/* Hides Open Image In New Tab */
#context-viewimage { display: none !important; }
/* Hides Open Video In New Tab */
#context-viewvideo { display: none !important; }
/* Moves View Image to the very top */
menuitem[label="View Image"] { -moz-box-ordinal-group: 0 !important; }
/* Moves View Video to the very top */
menuitem[label="View Video"] { -moz-box-ordinal-group: 0 !important; }
4] Uložte súbor ako userCrome.css a zatvorte ho.
5] Teraz do panela s adresou Firefoxu napíšte (Firefox)about:config . Prijmite riziko a pokračujte, je to bezpečné.
6] Do vyhľadávacieho poľa zadajte toolkit.legacyUserProfileCustomizations.stylesheets . V predvolenom nastavení je nastavená na hodnotu False , prepnite ju na hodnotu true a reštartujte prehliadač.
7] To je všetko. V hornej časti sa teraz zobrazí možnosť Zobraziť obrázok .(View Image)
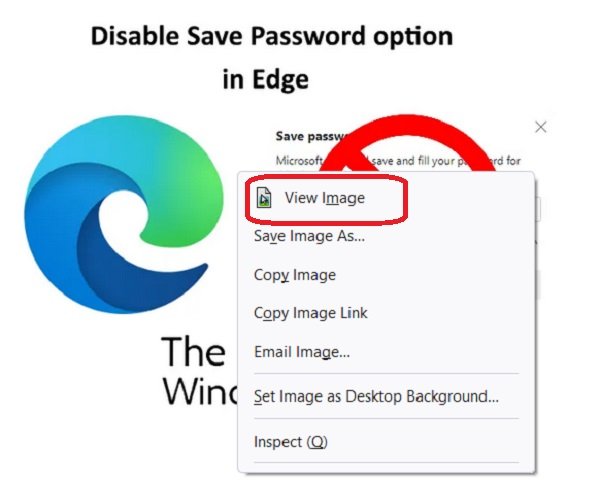
Ako uložím obrázok, keď je vo Firefoxe(Firefox) zakázané pravé kliknutie ?
Existuje niekoľko webových stránok, ktoré blokujú používateľom kopírovanie textov alebo ukladanie obrázkov vypnutím ich pravého tlačidla. Ak má webová stránka implementované takéto nastavenie, beží naprieč prehliadačmi. Ak ste používateľom prehliadača Firefox(Firefox) a chcete si uložiť obrázok z webovej lokality, na ktorej sú zakázané kliknutia pravým tlačidlom myši, môžete toto nastavenie vrátiť späť. Tieto webové stránky používajú na tento účel Javascript , takže ak ho deaktivujete, môžete začať.
Vo Firefoxe(Firefox) musíte urobiť toto:
- Navštívte Nástroje > Možnosti
- Kliknite na kartu Obsah
- V nasledujúcich nastaveniach zrušte začiarknutie políčka Povoliť Javascript(Enable Javascript)
- Reštartujte Firefox(Restart Firefox) a už sa s problémom nestretnete
Dúfame, že tento príspevok odstránil všetky vaše pochybnosti týkajúce sa Firefoxu(Firefox) a jeho možností kontextovej ponuky na ukladanie obrázkov.
Related posts
Obnovte na Google tlačidlá Zobraziť obrázok a Hľadať podľa obrázka
V kontextovej ponuke v systéme Windows 11/10 chýba ukážka obrázka
Ako zobraziť a spravovať podrobnosti o kreditnej karte v prehliadači Chrome alebo Firefox
Ako pripnúť webovú lokalitu na panel úloh alebo do ponuky Štart v systéme Windows 10
Ako zobraziť uložené heslá Firefoxu
Z kontextovej ponuky odstráňte položky Upraviť pomocou fotografií a Upraviť pomocou programu Maľovanie 3D
Ako sťahovať titulky pre filmy pomocou kontextového menu v systéme Windows
Send To Toys: Vylepšite kontextovú ponuku Send To na vašom PC
Ako pridať prispôsobenie (klasické) do kontextovej ponuky v systéme Windows 10
V systéme Windows 10 chýba položka Kontextová ponuka Nastaviť ako predvolenú tlačiareň
Kliknutie pravým tlačidlom myši nefunguje v ponuke Štart alebo na paneli úloh v systéme Windows 11/10
Premenujte viacero názvov súborov alebo priečinkov pomocou kontextového menu - ContextReplace
Pridajte Čistenie disku a kliknite pravým tlačidlom myši na Kontextovú ponuku pevných diskov
Pridajte možnosť odblokovania pre stiahnuté súbory v kontextovej ponuke systému Windows 10
XnShell vám umožňuje konvertovať, meniť veľkosť, otáčať a upravovať obrázky pomocou kontextového menu
OneClickFirewall: Blokovanie alebo povolenie prístupu na internet prostredníctvom kontextovej ponuky
Späť Otvorte príkazový riadok tu namiesto PowerShell v Prieskumníkovi
Ako pridať Secure Delete do kontextovej ponuky v systéme Windows 10
Obnovte chýbajúcu NOVÚ položku kontextovej ponuky v Prieskumníkovi súborov
Pravé kliknutie nefunguje alebo sa otvára pomaly v systéme Windows 11/10
