Ako obnoviť všetky nastavenia (a obsah) na vašom iPhone alebo iPad
V určitom okamihu možno budete chcieť predať svoj iPhone alebo iPad alebo ho možno budete chcieť dať niekomu inému. Predtým, ako niečo také urobíte, mali by ste ho obnoviť na predvolené výrobné nastavenia a odstrániť všetok obsah na ňom. Nechcete predsa obdarovať všetky svoje osobné údaje, však? Ak chcete vedieť, ako obnoviť továrenské nastavenia vášho iPhone alebo iPad, prečítajte si tento návod:
POZNÁMKA:(NOTE:) Pred obnovením továrenských nastavení zariadenia iPhone alebo iPad možno budete chcieť najskôr zálohovať ich obsah, aby ste nestratili dôležité údaje. Avšak, aj keď to neurobíte vopred, iOS vám ponúka možnosť vykonať zálohu počas procesu resetovania.
Krok 1. Prístup k možnostiam resetovania na vašom iPhone alebo iPade
Prvá vec, ktorú musíte urobiť, je otvoriť Nastavenia(Settings) . Na obrazovke Nastavenia(Settings) rolujte, kým nenájdete položku Všeobecné(General) , a potom na ňu klepnite.
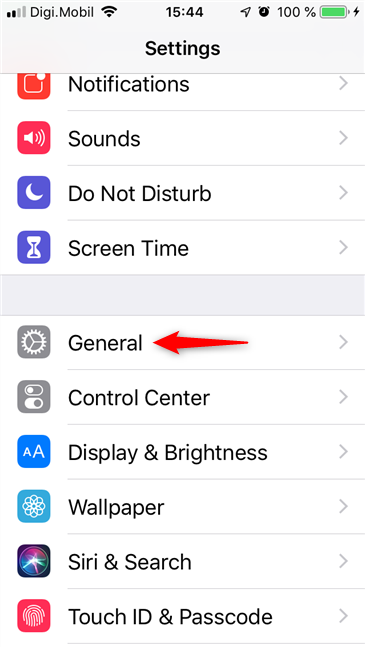
V spodnej časti Všeobecné(General) nastavenia klepnite na Obnoviť(Reset) .

Načíta sa obrazovka Reset , ktorá vám ponúka rôzne možnosti:(Reset)
- Obnoviť všetky nastavenia(Reset All Settings) – obnoví všetky nastavenia(resets all the settings) , ktoré ste na svojom iPhone alebo iPade zmenili, vrátane zvuku, všeobecných nastavení, Bluetooth , jasu, tapety, Wi-Fi , upozornení a súkromia. Nevymaže však vaše fotografie, videá, dokumenty(it does not erase your photos, videos, documents) ani žiadny iný obsah, ktorý máte na svojom zariadení.
- Vymazať všetok obsah a nastavenia(Erase All Content and Settings) – je ekvivalentom úplného obnovenia továrenských nastavení(factory reset) , čo znamená, že vymaže všetko, od nastavení až po obsah, pričom váš iPhone alebo iPad zostane ako nový. Toto je „jadrová možnosť“, ktorá úplne vymaže vaše zariadenie.
- Obnoviť nastavenia siete(Reset Network Settings) – resetuje siete Wi-Fi a heslá, mobilné nastavenia, nastavenia VPN a APN , ktoré ste použili.
- Obnoviť slovník klávesnice(Reset Keyboard Dictionary) – odstráni všetky vlastné slová, ktoré ste pridali do slovníka klávesnice.
- Obnoviť rozloženie domovskej obrazovky(Reset Home Screen Layout) – vráti domovskú obrazovku iPhonu alebo iPadu do predvoleného stavu.
- Obnoviť polohu a súkromie(Reset Location & Privacy) – resetuje všetky vaše nastavenia polohy a súkromia, takže aplikácie prestanú používať vašu polohu a osobné údaje, kým im znova neudelíte povolenie.
Krok 2. Obnovte továrenské nastavenia vášho iPhone alebo iPadu
Na obrazovke Resetovať(Reset) klepnite na „Vymazať všetok obsah a nastavenia“("Erase All Content and Settings") .
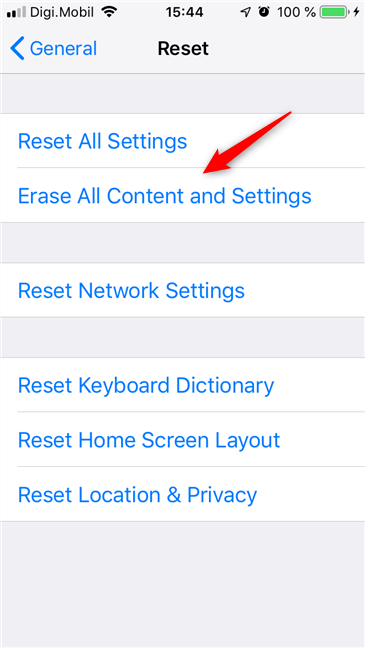
iOS sa vás opýta, či chcete „aktualizovať zálohu iCloud pred vymazaním“. ("update your iCloud Backup before erasing".)Ak ste si nevytvorili zálohu údajov pred začatím procesu resetovania, vyberte možnosť „Zálohovať a potom vymazať“. ("Backup Then Erase".)V opačnom prípade klepnite na Vymazať teraz(Erase Now) .

Ak ste sa rozhodli najskôr vytvoriť zálohu, uistite sa, že váš iPhone alebo iPad je pripojený k sieti Wi-Fi, a počkajte, kým sa záloha dokončí.
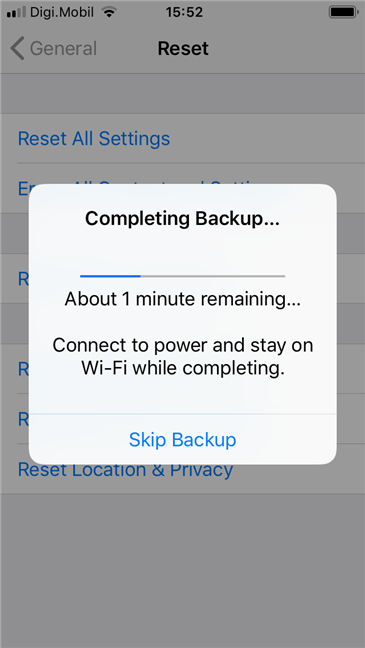
Po dokončení zálohovania, ak ste na svojom iPhone alebo iPade vytvorili prístupový kód, iOS vás požiada o jeho zadanie. Je to potvrdenie, že vlastníkom zariadenia je osoba, ktorá vykonáva reset.

Potom sa váš iPhone alebo iPad opýta, či stále chcete „Vymazať iPhone“ (alebo iPad)("Erase iPhone" (or iPad)) .
Ak to stále robíte, potvrďte svoj zámer.
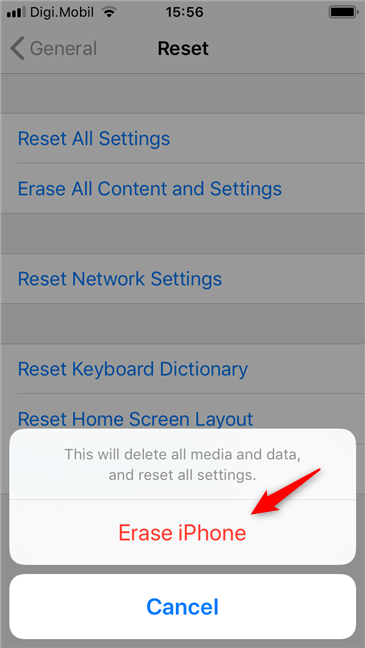
iOS sa vás druhýkrát pýta, či je to naozaj to, čo chcete. Ešte raz klepnite na „Vymazať iPhone“ (alebo iPad) .("Erase iPhone" (or iPad))
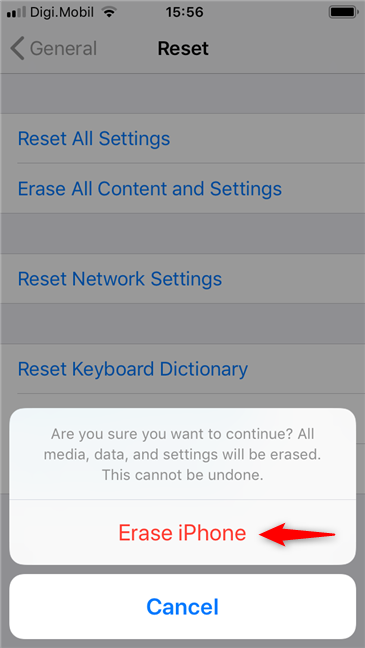
Posledným krokom overenia je zadanie hesla vášho Apple ID . Keď tak urobíte, klepnite na Vymazať(Erase) .
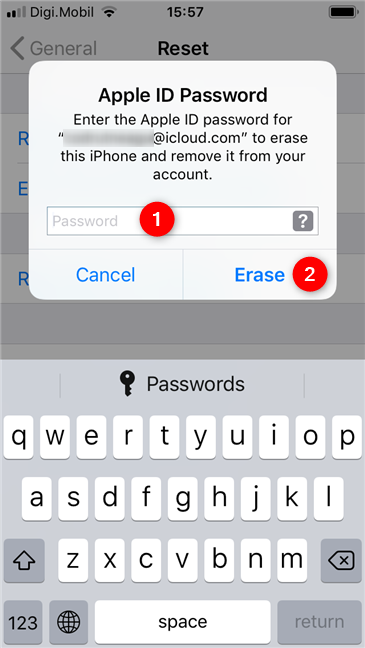
Váš iPhone alebo iPad sa reštartuje a spustí proces resetovania. Počkajte(Wait) , kým to skončí. Tento proces chvíľu trvá, takže buďte trpezliví.

Po dokončení resetovania sa váš iPhone alebo iPad spustí a pozdraví vás, akoby to bolo úplne nové zariadenie, ktoré vychádza priamo z obchodu Apple(Apple Shop) .

To je všetko!
Prečo ste na svojom iPhone alebo iPade resetovali všetky nastavenia a obsah?
Bolo to preto, že ste ho chceli predať alebo darovať? Alebo je to preto, že chcete pracovať s čistým štítom? Stretli(Did) ste sa s nepríjemnými chybami a pokúsili ste sa ich opraviť resetovaním vášho iPhone? Povedzte(Tell) nám svoje dôvody, prečo pokračovať v procese resetovania, v komentári nižšie.
Related posts
Ako obnoviť predvolené výrobné nastavenia systému Android
Ako obnoviť továrenské nastavenia smartfónu so systémom Windows 10 Mobile
Ako odstrániť telefón zo systému Windows 10 (odpojiť telefón)
3 spôsoby, ako zapnúť a vypnúť iPhone 12 (rovnako ako iné telefóny iPhone)
Ako pripojím svoj iPhone k počítaču so systémom Windows 10?
3 spôsoby vytvorenia bodu obnovenia v systéme Windows 10
Ako spustiť Windows 10 v núdzovom režime so sieťou
Ako vytlačiť správu o aplikácii Windows Easy Transfer
Ako používať zobrazovač diagnostických údajov, aby ste zistili, čo nefunguje v systéme Windows 10
2 spôsoby, ako povoliť obnovenie systému v systéme Windows 10
Ako nakonfigurovať obnovenie systému v systéme Windows 10
Ako opraviť Windows 7 pomocou Oprava spustenia
5 najlepších diskov na záchranu systému pre počítače so systémom Windows, ktoré už nefungujú správne
Prenos údajov pomocou nástroja Windows Easy Transfer do nového počítača
Práca s históriou súborov z ovládacieho panela: Čo môžete a čo nemôžete robiť!
Ako otvoriť príkazový riadok, keď sa systém Windows nespustí (3 spôsoby)
Ako vykonať obnovenie systému Windows pri spustení bez toho, aby ste sa dostali na pracovnú plochu
3 kroky na obnovenie počítača so systémom Windows do funkčného stavu pomocou funkcie Obnovovanie systému
Ako spustiť Windows 11 v núdzovom režime (8 spôsobov) -
Ako vypnúť funkciu Nájsť môj iPhone
