Ako obnoviť staré alebo poškodené fotografie pomocou digitálnych nástrojov
Fotografie sú vzácnou spomienkou na minulosť. Vyvolávajú spomienky na krásne chvíle s priateľmi a rodinou. Tieto fotografie sa však môžu časom zašpiniť, roztrhnúť, vyblednúť a pokrčiť.
Našťastie s pomocou digitálnej technológie existuje veľa nástrojov, ktoré vám pomôžu vyčistiť rozmazané obrázky(clear up blurry images) , upraviť a vylepšiť fotografie alebo opraviť a obnoviť staré fotografie. Tento článok sa zameria na nástroje kompatibilné so systémom Windows(Windows) a online nástroje na vykonanie všetkých týchto vecí. Prejdite sem, ak chcete získať ďalšie obrazové nástroje systému Mac OS,(Go here for additional Mac OS image tools) alebo si pozrite video nižšie.
V tomto článku budeme diskutovať o nasledujúcich programoch, ktoré vám pomôžu obnoviť poškodené fotografie:
- Inpaint
- Retuš pilota
- Obrázok Mender
- PicMonkey
- Retušér AKVIS
- GIMP
Touch Up Photos: Inpaint
Inpaint je softvérový program „pred kúpou“ na obnovu fotografií. Pred použitím softvéru naskenujte poškodené fotografie do počítača(scan the damaged photos to your computer) .
Odstráňte(Remove) chyby zo starých fotografií podľa jednoduchých krokov nižšie.
- Otvorte naskenovanú fotografiu, ktorú chcete opraviť.

- Vyberte oblasti fotografie, ktoré sú roztrhané alebo poškriabané.
- Pomocou kúzelnej paličky(Magic Wand) alebo iného nástroja na výber starostlivo vyberte všetky chybné oblasti na fotografii.

- Spustite proces vymazania.
- Na paneli s nástrojmi kliknite na Vymazať(Erase) .
Inpaint odstráni chyby, ktoré ste identifikovali vyššie, a obnoví vašu poškodenú fotografiu.
Môžete si stiahnuť Inpaint a vyskúšať si ho pred zakúpením za 19,99 dolárov.
Odstránenie defektov: Retouch Pilot(Remove Defects: Retouch Pilot)
Retouch Pilot je softvér určený na odstránenie malých nedokonalostí, ako sú čiastočky prachu, škrabance a škvrny, ktoré sa môžu objaviť po naskenovaní fotografie.
Obnoví aj staré naskenované fotografie odstránením defektov, ako sú škrabance, škvrny a opotrebované miesta. Retouch Pilot funguje pre systémy Windows aj Mac .
Dajte svojim starým fotografiám nový život s Retouch Pilot .

Môžete si stiahnuť bezplatnú skúšobnú verziu( download a free trial) s obmedzeniami. Softvér umožní používateľom uložiť obrázok v špeciálnom formáte ( .tpi ), aby videli, ako to funguje.
Ak si ho chcete kúpiť, môžete si stiahnuť obrázky vo viacerých štandardných formátoch obrázkov.
Retouch Pilot je k dispozícii aj ako doplnok pre Adobe Photoshop alebo iné kompatibilné programy( other compatible programs) .
Kozmetológia pre fotografie: Image Mender(Cosmetology for Photos: Image Mender)
Image Mender , známa ako digitálna kozmetológia pre fotografie, je aplikácia, ktorá opravuje a retušuje fotografie, iné typy digitálnych obrázkov a umelecké diela.

Proces obnovy fotografií je jednoduchý. Odstráňte prach, škrabance a škvrny bez toho, aby ste museli ručne prispôsobovať vrstvy alebo klonovať nastavenia.
Proces obnovenia je automatický potom, čo používateľ:
- Otvorí súbor s obrázkom v Image Mender
- Označuje oblasť, ktorú je potrebné opraviť pomocou značky
- Klikne na tlačidlo Opraviť(Mend )
Image Mender funguje na počítačoch so systémom Windows(Windows) aj Mac . Stiahnite si zadarmo plne funkčnú(Download a fully functional) kópiu softvéru.
Nákup osobnej licencie(Personal License) na softvér bude stáť 24,95 USD.
Oprava starých fotografií: PicMonkey(Repair Old Photos: PicMonkey)
Opravte(Fix) a opravte svoje vzácne staré fotografie pomocou PicMonkey . Opravte(Fix) trhliny, poškodenie vodou, praskliny a záhyby.

Ak chcete začať, naskenujte svoju fotografiu do počítača. Presuňte ho na domovskú stránku PicMonkey a otvorte ho v online editore(Editor) .
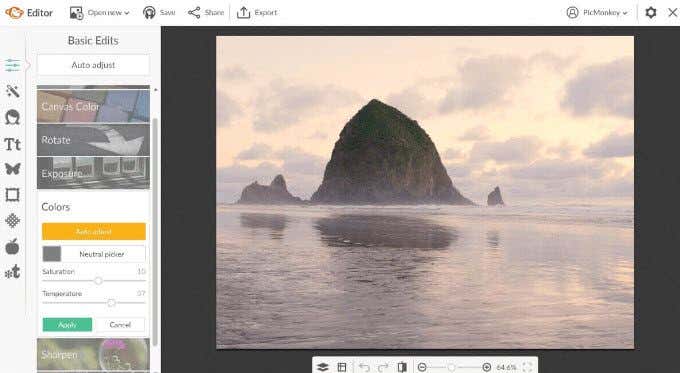
Ak chcete opraviť svoje staré fotografie, pozrite si video tutoriál( video tutorial) alebo postupujte podľa nasledujúcich krokov:
- Pre roztrhané alebo rozstrapkané okraje: otvorte obrázok v editore. (Editor. )
- Otvorte ďalšiu kópiu obrázka ako grafiku(Graphic ) a roztiahnite ju, kým nebude mať rovnakú veľkosť ako originál.
- Otočte grafiku a použite dobrý okraj na nahradenie chýbajúceho alebo odtrhnutého okraja.
- Vymažte(Erase) zvyšok obrázka, ktorý nepotrebujete, a ponechajte iba nový náhradný okraj.
- Funkcia Clone odstraňuje slzy a vrásky.
- Odstráňte poškodenú časť fotografie premaľovaním pomocou pixelov z nepoškodenej časti obrázka.
- Vyberte časť obrázka, ktorá je v dobrom stave na kopírovanie, aby ste ju mohli použiť ako zdroj.
- Pohybom(Move) a kliknutím na bodkovaný kruh prilepte oblasti, ktoré potrebujú opravu, vrátane vrások a trhlín.
- Dodajte(Add) vyblednutým fotografiám život a farbu pomocou funkcie Touch Up .
- Znížením intenzity a aplikáciou trochy Spray Tan na váš obrázok bude vyzerať menej vyblednutý.
- Použite PicMonkey's Effects a Fade Slider na vyskúšanie rôznych efektov, kým vaša stará fotografia nebude vyzerať správne.
- Pomocou farieb(Colors) a kriviek(Curves ) stiahnite tiene a vytiahnite svetlá, aby ste zafixovali celkovú expozíciu fotografie.
PicMonkey prichádza so sedemdňovou bezplatnou skúšobnou verziou. Platené verzie(Paid versions) stoja 7,99 USD za Basic a 12,99 USD za Pro .
Fotografie rekonštrukcie: AKVIS Retoucher(Reconstruct Photos: AKVIS Retoucher)
Odstráňte(Remove) škrabance, škvrny, prach a iné chyby zo starých alebo poškodených fotografií pomocou softvérového programu na retušovanie a obnovu fotografií AKVIS(AKVIS photo retouching and restoration software program) .

- Rekonštruujte(Reconstruct) chýbajúce časti obrazu pomocou informácií z okolitých oblastí.
- Označte(Indicate) poškodené oblasti, ktoré sa majú obnoviť.
- Stlačte tlačidlo Spustiť(Run) .
- Program automaticky vyhladí povrch obrázka a odstráni nedokonalosti.
Pozrite si návod(Watch the tutorial) , kde nájdete podrobnejšie pokyny na používanie AKVIS Retoucher .
AKVIS Retoucher je k dispozícii ako doplnok pre editor fotografií, ako sú Photoshop Elements , Corel PaintShop Pro a Adobe Photoshop . Dá sa kúpiť( be purchased) aj ako samostatný produkt.
Softvér funguje so systémami Windows(Windows) a Mac a ponúka bezplatnú 10-dňovú skúšobnú verziu na vyhodnotenie produktu.
Plne vybavené: GIMP(Full Featured: GIMP)
GIMP ( GNU Image Manipulation Program ) je multiplatformový editor obrázkov, ktorý funguje s mnohými operačnými systémami vrátane Windows , GNU/Linux a OS X.

GIMP je zadarmo na použitie a obsahuje nasledujúce funkcie:
- Funkčne podobná Photoshopu, ale s iným používateľským rozhraním.
- Menšie ako profesionálne nástroje na úpravu obrázkov.
- Chvíľu trvá, kým sa naučíte používať.
Ak sa chcete dozvedieť viac o tom, ako používať funkcie na úpravu fotografií GIMPu(GIMP) , pozrite si nasledujúce odkazy:
- Preveďte(Convert) farebné obrázky na čiernobiele: https://www.gimp.org/tutorials/Digital_Black_and_White_Conversion/
- Izolujte(Isolate) špecifické tóny vo svojom obrázku pomocou masiek viacerých vrstiev: https://www.gimp.org/tutorials/Luminosity_Masks/
- Use Colors/Exposure na pridanie kompenzácie expozície k tieňom: https://www.gimp.org/tutorials/Tone_Mapping_Using_GIMP_Levels
Použite(Use) niektoré z digitálnych nástrojov popísaných vyššie na omladenie a obnovu poškodených fotografií, aby ste si uchovali svoje špeciálne spomienky.
Related posts
Ako používať výkonné nástroje na vyhľadávanie fotografií dostupné vo Fotkách Google
Najlepšie nastavenia digitálneho fotoaparátu pre fotografie západu slnka
Ako odstrániť duplicitné digitálne fotografie na počítači so systémom Windows
6 najlepších nastavení fotoaparátu pre fotografie Mesiaca
Nájdite a opravte poškodené súbory MP3
Ako si zostaviť svoj vlastný laptop
Otvorte príkazový riadok v priečinku pomocou programu Windows Explorer
8 najlepších technologických nápadov na zvládnutie vlastnej izolácie
Ako vám experimentálne aplikácie Google môžu pomôcť v boji proti digitálnej závislosti
Ako premeniť starý notebook na Chromebook
Ako otvoriť uzamknutý súbor, keď ho používa iný program
Findstr: Príklady a tipy pomocou tohto praktického nástroja CMD Windows
Ako previesť dynamický disk na základný disk
Hrajte akúkoľvek PC hru s gamepadom pomocou JoyToKey
10 najlepších stránok na tlač digitálnych fotografií online
Vytvárajte rýchle digitálne fotokópie pomocou Disku Google a telefónu
Ako previesť analógové súbory do digitálneho formátu
Ako odstrániť údaje EXIF z vašich fotografií
Ako aktualizovať Raspberry Pi
Ako hromadne zmeniť veľkosť fotografií pomocou systému Windows 10
