Ako obnoviť predchádzajúcu verziu dokumentu vo OneDrive
Počas spolupráce sa občas niekto pomýli. Alebo môže byť niekedy potrebné, aby ste porovnali aktuálny dokument s originálom. Môže sa tiež stať, že aktuálny dokument je poškodený alebo poškodený. V takýchto prípadoch máte možnosť obnoviť alebo obnoviť predchádzajúce verzie(restore previous versions) súboru alebo dokumentu vo OneDrive .
Obnovte predchádzajúcu verziu súboru vo OneDrive na osobné použitie(Personal Use)
V osobnom OneDrive(personal OneDrive) budete musieť na obnovenie predchádzajúcich verzií dokumentu použiť aplikáciu OneDrive pre počítač. (OneDrive)Pre Windows 8.1 a Windows 10 je predvolene k dispozícii aplikácia OneDrive . Stačí otvoriť vlastnosti dokumentu a zistiť, či sú k dispozícii predchádzajúce verzie. Urobíte to kliknutím pravým tlačidlom myši na dokument. V zobrazenej ponuke vyberte položku Vlastnosti(Properties) a prejdite na kartu Predchádzajúca verzia(Previous Version) . Zo zoznamu predchádzajúcich verzií vyberte požadovanú verziu a obnovte ju.
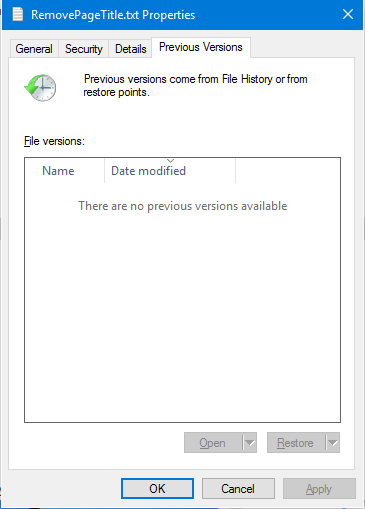
V niektorých prípadoch sa vám nemusia zobraziť predchádzajúce verzie ako na obrázku. Môže sa to stať, pretože Ochrana systému(System Protection) je pre daný disk vypnutá . (OFF)Aby ste mohli obnoviť predchádzajúcu verziu dokumentov v systéme Windows 10(Windows 10) , musíte sa uistiť, že máte zapnutú ochranu systému(ON System Protection) . Môžete to urobiť z Ovládací panel(Control Panel) -> Systém(System) -> Ochrana systému(System Protection) -> Písmeno jednotky(Drive Letter) -> ON/OFF .
Obnovte predchádzajúcu verziu dokumentu vo OneDrive for Business
Ak používate OneDrive for Business a nenamapujete ho na lokálny disk, predchádzajúcu verziu dokumentu môžete obnoviť vo OneDrive pomocou webového umiestnenia OneDrive .
- Otvorte prehliadač, ktorý používate
- Prejdite na súvisiaci účet OneDrive
- Prejdite na súbor alebo dokument, ktorého predchádzajúcu verziu je potrebné obnoviť
- Kliknite pravým tlačidlom myši a vyberte položku História verzií(Version History)
- (Click Restore)Pri výbere požadovanej verzie kliknite na Obnoviť
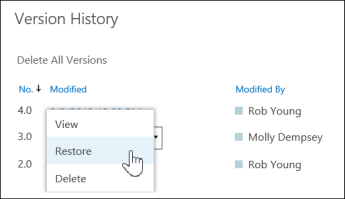
Všimnite si, že keď obnovíte dokument pomocou vyššie uvedenej metódy, aktuálny dokument sa stane predchádzajúcou verziou, ktorú môžete v prípade potreby znova obnoviť.
Upozorňujeme tiež, že ak je História verzií dokumentu(Document Version History) VYPNUTÁ, nebudete môcť obnoviť predchádzajúce verzie, pretože nie sú uložené žiadne predchádzajúce verzie. Ak nevidíte žiadne predchádzajúce verzie využívajúce vyššie uvedený spôsob, skúste nasledovné:
- V pravom hornom rohu kliknite na Nastavenia(Settings) a potom na Obsah lokality(Site Contents)
- Umiestnite kurzor na Dokumenty(Documents) a keď sa objavia tri bodky (nazývané aj elipsy ), kliknite na bodky(ellipses)
- V zobrazenej podponuke kliknite na NASTAVENIA(SETTINGS)
- Opäť vyberte Nastavenia verzie(Version Settings)
- Skontrolujte, či je v časti História verzií dokumentu(Document Version History) začiarknuté políčko Vytvoriť hlavné verzie(Create Major Versions)
Niekedy možno neuvidíte možnosti. V takom prípade sa obráťte na správcu siete, pretože daná osoba mohla zmeniť používateľské práva.
Related posts
Zakázať upozornenia OneDrive, keď sa synchronizácia automaticky pozastaví
Opravte kód chyby OneDrive 0x8004de40 v systéme Windows 11/10
Opravte kód chyby OneDrive 0x8007016a
Chyba OneDrive 0x80070194, poskytovateľ cloudových súborov neočakávane skončil
Povoľte OneDrive zakázať dedenie povolení v priečinkoch iba na čítanie
Správa Vypnúť OneDrive Odstránené súbory sa odstránia všade
Ako pridať nastavenia synchronizácie OneDrive v Editore miestnych zásad skupiny
Niečo sa pokazilo Kód chyby 102 vo OneDrive
Odstráňte údajový súbor .pst programu Outlook z OneDrive v systéme Windows 10
Obnovte OneDrive a opravte problémy OneDrive v systéme Windows 11/10
Ako uzamknúť OneDrive pomocou hesla, Touch ID alebo Face ID na iPade
Opravte kód chyby OneDrive 0x8004dedc (problém s geografickou polohou)
Chyba 0x80071129: Značka prítomná vo vyrovnávacej pamäti bodu zmeny spracovania je neplatná
Ako opraviť chybový kód OneDrive 0x8004de25 alebo 0x8004de85
Oprava OneDrive sa nemôže pripojiť k chybovej správe systému Windows v systéme Windows 11/10
Výukový program OneDrive pre začiatočníkov; Stiahnite si zadarmo eBook
Ako používať OneDrive na prístup k súborom v počítači so systémom Windows 11/10
Zabezpečte, aby OneDrive pokračoval v synchronizácii, keď je zapnutý režim šetriča batérie
Ako vypnúť upozornenie OneDrive v tento deň v systéme Windows 11/10
Centrum aktivít OneDrive teraz obsahuje ponuky Nastavenia a Pozastaviť
