Ako obnoviť predchádzajúce verzie súborov a priečinkov v systéme Windows 11/10
Tento príspevok popisuje, ako obnoviť predchádzajúce verzie súborov a priečinkov(restore Previous Versions of Files and Folders) v Windows 11/10 . Môže sa to hodiť, keď sa do súboru alebo priečinka náhodne pridajú nejaké nechcené zmeny alebo ak ste nejaký súbor/priečinok odstránili z pracovnej plochy(Desktop) , dokumentov(Documents) , stiahnutých(Downloads) súborov atď. Môžete skontrolovať všetky dostupné predchádzajúce verzie tohto súboru a priečinka a získať späť daný súbor/priečinok s predchádzajúcou verziou len niekoľkými kliknutiami myšou.
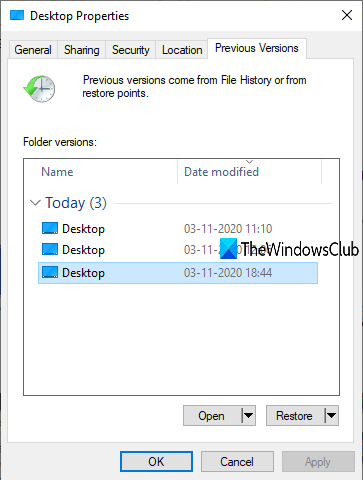
K dispozícii je vstavaná funkcia obnovenia predchádzajúcich verzií systému Windows(Windows restore previous versions) , ktorú môžete použiť na tento účel, a tento príspevok obsahuje všetky kroky na použitie tejto funkcie. Na obrázku vyššie môžete vidieť predchádzajúce verzie dostupné pre Desktop . Aj keď môžete použiť Históriu súborov na zálohovanie a obnovenie súborov , použitie tohto procesu je ďalšou možnosťou, ktorú môžete vyskúšať.
Obnovte predchádzajúce verzie súborov(Files) a priečinkov
Do staršej verzie súboru a priečinka môžete obnoviť iba vtedy, keď je povolená a nakonfigurovaná história súborov(File History) alebo Obnovovanie systému . (System Restore)Ak nie, musíte najskôr zapnúť a nastaviť Históriu súborov alebo zapnúť obnovenie systému(turn on system restore) a vytvoriť body obnovenia systému , aby ste mohli využívať výhody tejto funkcie. Potom postupujte podľa týchto krokov:
- Prístup k(Access Restore) možnosti Obnoviť predchádzajúce verzie
- Vyberte predchádzajúcu verziu
- Použite tlačidlo Obnoviť
- Použiť a uložiť zmeny.
Najprv(First) prejdite do priečinka (povedzme Pracovná plocha(Desktop) ) alebo súboru. Ak ste odstránili priečinok/súbor, mali by ste vstúpiť do hlavného priečinka alebo pevného disku, kde bola táto položka uložená. Teraz kliknite pravým tlačidlom myši na súbor/priečinok a kliknite na možnosť Obnoviť predchádzajúce verzie(Restore previous versions) .
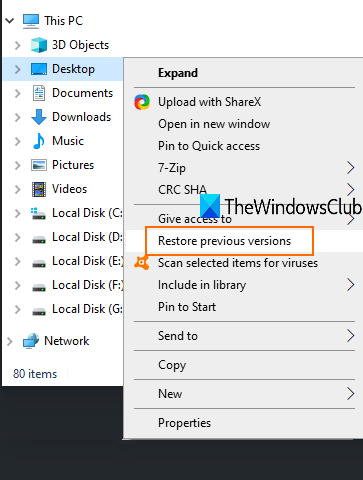
Otvorí sa okno Vlastnosti(Properties) tejto položky so záložkou Predchádzajúce verzie . (Previous versions)Prípadne môžete kliknúť pravým tlačidlom myši na priečinok, kliknúť na možnosť Vlastnosti(Properties) a potom prejsť na kartu Predchádzajúce verzie.
Teraz, v závislosti od počtu bodov obnovenia alebo histórie súborov(File History) , ktoré ste vytvorili, sa zobrazí zoznam všetkých predchádzajúcich verzií pre túto konkrétnu položku. Vyberte predchádzajúcu verziu a kliknite na tlačidlo Obnoviť(Restore) .
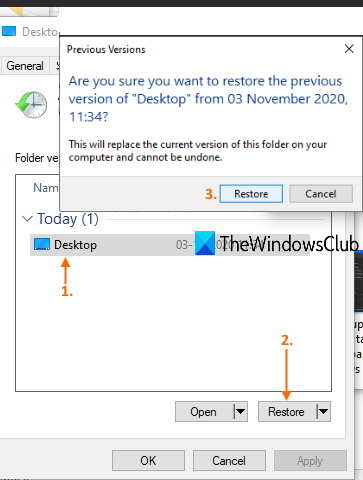
Otvorí sa malé potvrdzovacie pole. V tomto poli použite tlačidlo Obnoviť(Restore) .
Obnoví túto konkrétnu verziu. Týmto spôsobom môžete obnoviť iné verzie súboru alebo priečinka.
Mať predchádzajúce alebo staršie verzie súboru a priečinka je v mnohých prípadoch užitočné. Či už je súbor upravený náhodne alebo z nejakého iného dôvodu, môžete ho jednoducho obnoviť na staršiu verziu dostupnú na vašom počítači.
Súvisiace čítanie:(Related reads:)
- Ako zabrániť obnoveniu predchádzajúcich verzií súborov zo záloh(How to prevent restoring previous versions of files from backups)
- Ako odstrániť všetky staré body obnovenia systému a predchádzajúce verzie súborov(How to delete all old System Restore Points and Previous versions of files)
- Ako odstrániť položku Obnoviť predchádzajúce verzie z kontextovej ponuky(How to remove Restore previous versions entry from the Context menu) .
Related posts
Ako zálohovať a obnoviť priečinky rýchleho prístupu v systéme Windows 11/10
Ako odstrániť súbory a priečinky v systéme Windows 11/10
Ako premenovať súbory alebo priečinky v systéme Windows 11/10
Ako presúvať súbory a priečinky v systéme Windows 11/10
Ako prevziať vlastníctvo súborov a priečinkov v systéme Windows 11/10
Ako upraviť alebo pridať metadáta do súborov Fotografie a videa v systéme Windows 11/10
Čo je súbor Windows.edb v systéme Windows 11/10
Čo je súbor LRC? Ako vytvoriť súbor LRC v systéme Windows 11/10?
Ako spustiť viacero programov pomocou jednej skratky v systéme Windows 11/10
Je bezpečné odstrániť prázdne priečinky alebo súbory s nulovým bajtom v systéme Windows 11/10?
Zálohujte rozloženie ponuky Štart pomocou tohto bezplatného softvéru pre Windows 11/10
Odstráňte dočasné súbory pomocou nástroja na čistenie disku v systéme Windows 11/10
Zoznam spúšťacích ciest, priečinkov a nastavení databázy Registry v systéme Windows 11/10
Ako skryť súbory a priečinky z výsledkov vyhľadávania v systéme Windows 11/10
Najlepší bezplatný softvér na kompresiu súborov pre Windows 11/10
Čo je súbor DST? Ako otvoriť súbor DST v systéme Windows 11/10?
Ako rozbaliť, otvoriť alebo extrahovať TAR.GZ, TGZ alebo GZ. Súbory v systéme Windows 11/10
Najlepší bezplatný softvér Universal File Viewer pre Windows 11/10
Ako defragmentovať pevný disk pomocou dávkového súboru v systéme Windows 11/10
Otvorte súbory .hlp pomocou programu WinHlp32.exe; Preveďte HLP na CHM v systéme Windows 11/10
