Ako obnoviť odstránený dokument z Microsoft Teams
Microsoft Teams , bezplatné aj firemné verzie, vám umožňujú zdieľať súbory. Súbory, ktoré boli zdieľané, možno tiež odstrániť. Čo ak vymažete súbor zdieľaný vami alebo niekým iným a chcete ho späť? Zatiaľ čo obchodná verzia Microsoft Teams ponúka priamu cestu, používatelia bezplatnej verzie budú musieť zvoliť alternatívny prístup. Tento príspevok vás prevedie tým, ako môžete obnoviť odstránené súbory(Deleted Files) z Microsoft Teams .

Ako obnoviť odstránený dokument(Deleted Document) z Microsoft Teams
Rovnako ako obchodná verzia, aj bezplatná verzia Microsoft Teams využíva SharePoint v backende. Dá sa to ľahko zistiť, ak získate odkaz na zdieľanie niektorého zo súborov, ktoré sú už dostupné na karte Súbory(Files) . Ak nemáte žiadne súbory, môžete nahrať súbor do kanála.
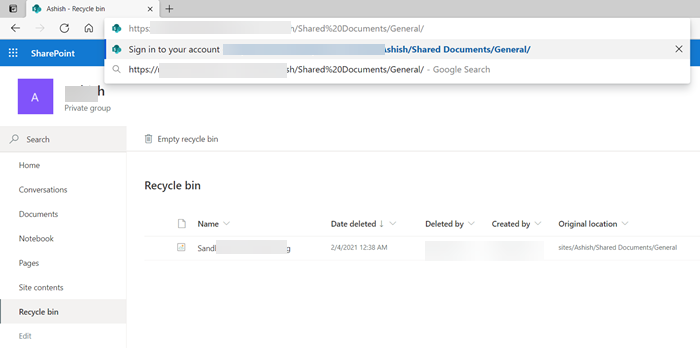
- Otvorte Microsoft Teams a otvorte sekciu Súbory .(Files)
- Kliknite pravým tlačidlom myši(Right-click) na ľubovoľný súbor a kliknite na odkaz Kopírovať . (Copy)Bude to vyzerať takto:
https://noxyz.sharepoint.com/sites/Ashish/Shared%20Documents/General/Sandboxie.png
- Otvorte prehliadač a na novej karte vložte odkaz do panela s adresou, ale nestláčajte kláves Enter(Enter) .
- Odstráňte časť adresy s názvom súboru a bude vyzerať ako nižšie.
https://noxyz.sharepoint.com/sites/Ashish/Shared%20Documents/General/
- Stlačte(Press) kláves Enter a zobrazí sa výzva na prihlásenie. Uistite sa, že používate rovnaké konto súvisiace s Microsoft Teams .
- Po prihlásení nájdite kôš(Recycle) na ľavej strane.
Tu nájdete všetky odstránené súbory z každého kanála. Upozorňujeme, že zobrazí iba súbory, ktoré ste nahrali, alebo ak ste vlastníkom kanála; môžete ich vidieť všetky.
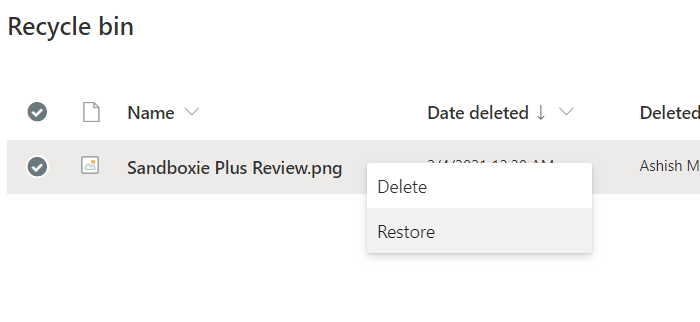
Obchodná verzia Microsoft Teams
Otvorte(Open) kartu Súbory(Files) kanála a vyberte položku Otvoriť(Open) v SharePointe(SharePoint) . Odhalí stránku Sharepoint , ktorá sa stará o backend. Nájdite kôš(Recycle) na ľavej strane stránky. Všetky súbory odstránené z každého kanála budú k dispozícii tu – kliknite pravým tlačidlom myši na súbor a vyberte možnosť Obnoviť(Restore) . Teraz prejdite na kartu Súbory(Files) a váš súbor bude k dispozícii tu.
To je asi tak všetko.
Úprimne povedané, je sklamaním, že neexistuje žiadny priamy spôsob, ako obnoviť súbory namiesto použitia hacku na nájdenie odkazu na SitePoint a následné nájdenie recyklačného koša.
Dúfam, že sa vám príspevok ľahko sledoval a podarilo sa vám obnoviť súbory, ktoré ste odstránili alebo ktoré ste z kanála odstránili.
Teraz si prečítajte(Now read) : Ako vypnúť potvrdenia o prečítaní v Microsoft Teams.(How to turn off Read Receipts in Microsoft Teams.)
Related posts
Ako pridať Zoom do Microsoft Teams
Ako nainštalovať Microsoft Teams na Linux a MacOS
Ako pochváliť niekoho v tímoch Microsoft za dobre vykonanú prácu
Chýba vám to, požiadajte svojho správcu, aby povolil Microsoft Teams
Vypnite pre členov tímu potvrdenia o prečítaní v Microsoft Teams
Ako zabrániť automatickému otváraniu Microsoft Teams v systéme Windows 11/10
Ako zmeniť tému v Microsoft Teams v systéme Windows 11
Zdieľanie videa je zakázané správcom v Microsoft Teams
Moderné overenie zlyhalo, stavový kód 4c7 – chyba Microsoft Teams
Ako vytvoriť karty v Microsoft Teams
Ako odoslať naliehavú alebo dôležitú správu v Microsoft Teams
Zmena používateľských rolí, povolení a schopností v Microsoft Teams
Ako používať aplikácie IP Camera s Microsoft Teams a Skype
Najlepšie vzdelávacie aplikácie pre Microsoft Teams pre učiteľov a študentov
Ako nainštalovať aplikáciu a pridať ju ako kartu v Microsoft Teams
Oprava: Microsoft Teams nemôže načítať ani odoslať obrázky v rozhovore
Ako vypnúť mikrofón všetkých účastníkov v Microsoft Teams
Ako používať vlastné pozadia v Microsoft Teams
Ako zmeniť rolu člena a odstrániť člena v Microsoft Teams
Ako povoliť potlačenie hluku v Microsoft Teams
