Ako obnoviť odstránené tímy a kanály v Microsoft Teams
Microsoft Teams vám umožňuje dostať váš tím na rovnakú stránku pomocou skupinového chatu, online schôdzí, hovorov a webových konferencií. Ak máte záujem dozvedieť sa kroky potrebné na obnovenie odstránených tímov(Teams) a kanálov(Channels) v Microsoft Teams , postupujte podľa pokynov uvedených v tomto príspevku.
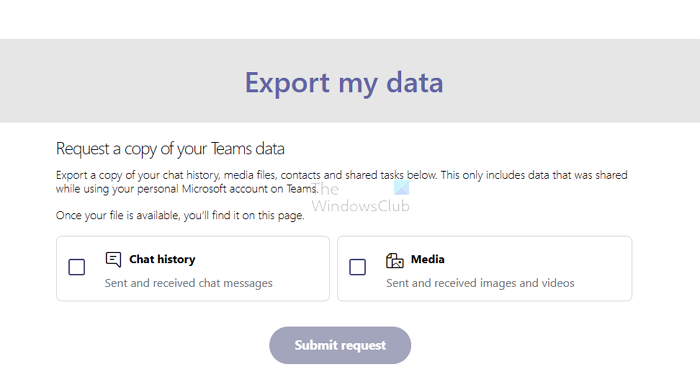
Obnovte odstránené tímy(Teams) a kanály(Channels) v aplikácii Microsoft Teams(Microsoft Teams)
Niekedy môžu správcovia pri práci v rámci Microsoft Teams náhodne odstrániť tím alebo kanál . Keď sa tak stane, odstránený alebo odstránený tím/kanál sa na 30 dní podrží v „koši“. Ako taký ho možno rýchlo obnoviť z koša(Bin) . Pre to-
- Obnovte odstránené tímy(Teams) v Microsoft Teams
- Obnovte odstránené kanály(Channels) prístupom k zoznamu kanálov .(Channels)
Poďme ďalej.
1] Obnovte odstránené tímy(Restore Deleted Teams) v Microsoft Teams
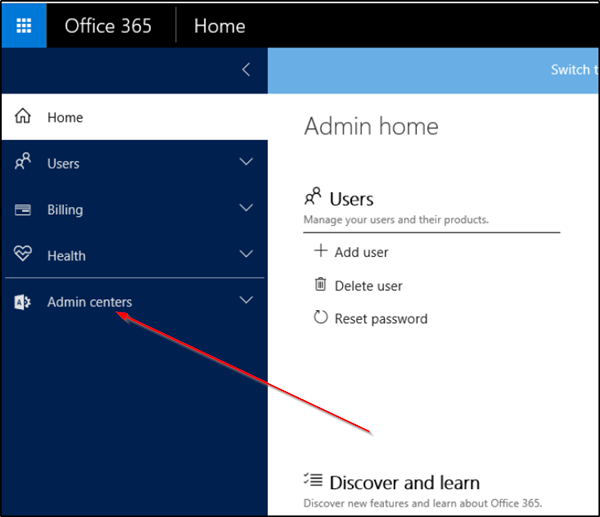
Prejdite(Access) na svoj portál pre (Admin Portal)správu služieb Office 365(Office 365) a potom prejdite do Centra správy Exchange(Exchange Admin Center) .
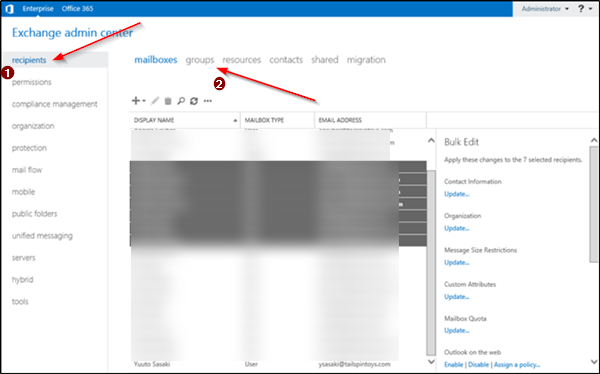
Ďalej vyberte zoznam „Skupina“, ktorý je viditeľný v ponuke „Príjemcovia“.
Potvrďte(Confirm) tím, ktorý bol odstránený, ale chcete obnoviť relácie v zozname.
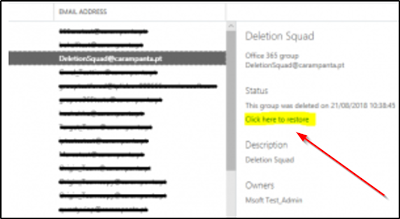
Po zobrazení kliknite na odkaz ' Kliknutím sem obnovíte(Click here to restore) ' vedľa tímu.
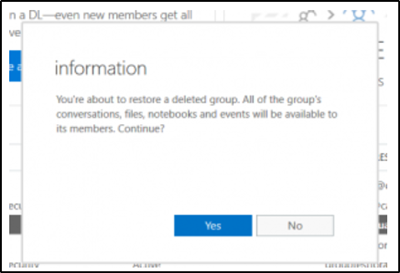
Po zobrazení výzvy potvrďte žiadosť o obnovenie.
Skupina by sa mala okamžite javiť ako aktívna. Teraz sa vráťte na portál správcu (Admin Portal)Office 365 a v ponuke „Skupiny“ vyberte možnosť „Skupiny“.
Tu potvrďte, že je skupina viditeľná. Počkajte až 24 hodín, kým sa replikácia uskutoční. Po dokončení procesu budú viditeľné všetky vaše správy, súbory, konektory, karty atď.
Upozorňujeme(Please) , že keď sa rozhodnete odstrániť tím v rámci Microsoft Teams , schválite aj jeho odstránenie z celej skupiny (Group)Office 365 .
2] Obnovte odstránené kanály(Restore Deleted Channels) prístupom k zoznamu „Kanály“.
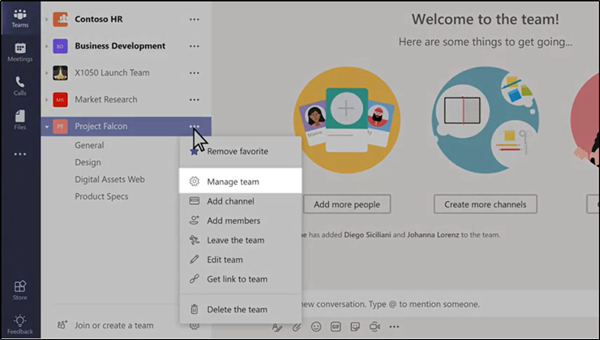
Ak ste kanál omylom odstránili, kliknite na možnosť „ Viac(More) “ (viditeľná ako tri vodorovné bodky) vedľa neho a vyberte „ Spravovať tímy(Manage Teams) “ podľa obrázka vyššie.
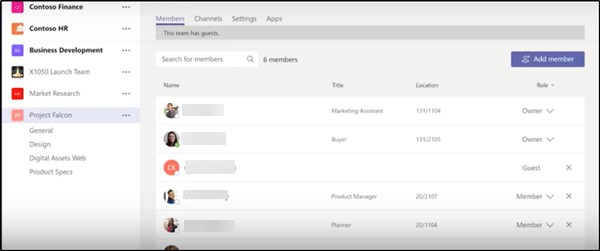
Prejdite na pravú tablu a otvorte zoznam „Kanály“ a kanál sa zobrazí v zozname „ Odstránené(Deleted) “.
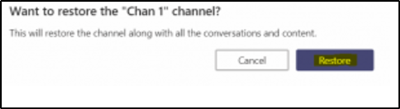
, začiarknite tlačidlo 'Obnoviť' označené vedľa.
Potvrďte obnovenie pomocou výzvy -
Proces obnovenia tímu v Microsoft Teams môže trvať až 24 hodín.
Po čakaní do 24 hodín sa vráťte do Microsoft Teams . kanály tiež. Pomocou týchto jednoduchých krokov teda môžete rýchlo podniknúť kroky na zmiernenie problému a čo najrýchlejšie obnoviť odstránený tím a kanál.
Zdroje obrázkov(Image sources) : Microsoft.com.
Ako dlho zostáva odstránený kanál v tímoch?
Podľa Microsoftu(Microsoft) je možné vymazané kanály obnoviť do 30 dní. To je dôvod, prečo sa vymazané kanály započítavajú do celkového limitu 200 kanálov na tím. Ak teda prídete hľadať svoj kanál po 30 dňoch, nebudete ho môcť obnoviť, pretože bude automaticky odstránený.
Ako môžem obnoviť históriu tímového chatu?
Obnovenie odstránených súborov zo súkromného rozhovoru si vyžaduje kontrolu koša(Recycle Bin) vo vašej inštancii OneDrive. Ak chcete obnoviť odstránené súbory z kanála, musíte požiadať vlastníka tímu(Team Owner) , aby skontroloval Kôš(Recycle Bin) na základnej lokalite SharePoint(SharePoint Site) .
Ako exportovať chat a údaje z (Data)Microsoft Teams(Microsoft Teams Chat) ?
Prejdite na stránku Ochrana osobných údajov spoločnosti Microsoft(Microsoft Privacy pag) , prihláste sa pomocou svojho účtu a kliknite na položku Microsoft Teams . Potom môžete požiadať o kópiu údajov z Microsoft Teams vrátane histórie rozhovorov , (Chat)médií(Media) alebo iných položiek, ako sú kontakty, zdieľané úlohy a kalendár.
I hope it helps!
Related posts
Ako pridať Zoom do Microsoft Teams
Ako nainštalovať Microsoft Teams na Linux a MacOS
Ako pochváliť niekoho v tímoch Microsoft za dobre vykonanú prácu
Chýba vám to, požiadajte svojho správcu, aby povolil Microsoft Teams
Vypnite pre členov tímu potvrdenia o prečítaní v Microsoft Teams
Ako opraviť kód chyby 500 Microsoft Teams v systéme Windows 11/10
Ako používať aplikácie IP Camera s Microsoft Teams a Skype
Zmena používateľských rolí, povolení a schopností v Microsoft Teams
Ako vypnúť mikrofón všetkých účastníkov v Microsoft Teams
Ako zmeniť tému v Microsoft Teams v systéme Windows 11
Ako Microsoft Teams sleduje vašu aktivitu a ako ju zastaviť
Najlepšie vzdelávacie aplikácie pre Microsoft Teams pre učiteľov a študentov
Ako povoliť potlačenie hluku v Microsoft Teams
Ako nastaviť, naplánovať a pripojiť sa k schôdzi Microsoft Teams
Ako rozmazať pozadie na schôdzi Microsoft Teams
Ako vytvoriť Kanban Board v Microsoft Teams
Ako nainštalovať aplikáciu a pridať ju ako kartu v Microsoft Teams
Microsoft Teams umožňuje používateľom pripojiť sa k stretnutiam pomocou dvoch monitorov
Ako používať filter Snapchat Camera v Microsoft Teams a Skype
Zoom vs Microsoft Teams vs Google Meet vs Skype
