Ako obnoviť odstránené poznámky OneNote na počítači so systémom Windows 11/10
Vo väčšine prípadov, keď odstránite poznámku OneNotu(OneNote Note) , presunie sa do sekcie koša, ale neodstráni sa úplne. Takže, ak zmeníte názor a budete ho chcieť obnoviť, môžete to urobiť. Ak ste ho však vysypali aj z koša(Trash) , jeho obnovenie môže byť náročné. To znamená, že existuje veľká šanca na obnovenie poznámok odstránených z aplikácie OneNote(notes deleted from the OneNote app) . Aplikácia Microsoft OneNote v systéme Windows 11(Windows 11) a Windows 10 umožňuje vyhľadávanie záloh v poznámkovom bloku vo OneDrive .
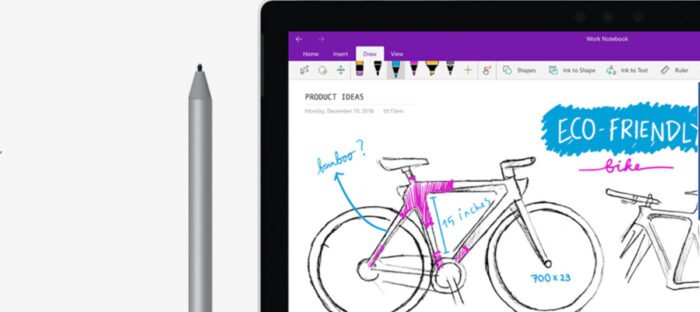
Obnovte odstránené poznámky OneNote
Pomocou tejto metódy môžete obnoviť jednotlivé strany alebo celé sekcie poznámok, ktoré ste nedávno odstránili z aplikácie OneNote . Okrem toho si pri prezeraní nedávno odstránených poznámok(recently deleted notes) môžete zvoliť obnovenie príslušných sekcií strán ich presunutím späť do pôvodného poznámkového bloku alebo na iné miesto podľa vášho výberu.
- Navštívte stránku OneDrive.
- Prihláste sa údajmi o svojom účte.
- Prejdite do priečinka Dokumenty.
- Vyberte súbor OneNotu.
- Prejdite na kartu Zobraziť v ponuke Pás s (View)nástrojmi(Ribbon) .
- Nájdite možnosť Odstránené poznámky.
- Otvorte odstránený súbor.
- Kliknite naň pravým tlačidlom myši a vyberte možnosť Obnoviť(Restore) .
Tieto kroky sa vzťahujú na verzie OneNotu pre (OneNote)počítače(Desktop) .
Prejdite na stránku OneDrive(OneDrive page) . Zadajte svoje e-mailové ID a heslo, aby ste sa mohli prihlásiť a získať prístup ku všetkým súborom OneDrive v systéme Windows 10(Windows 10) .
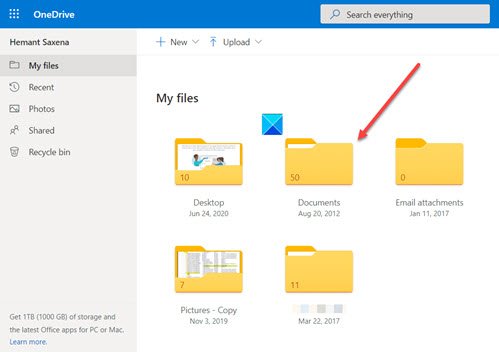
Teraz nájdite priečinok Dokumenty(Documents) na One Drive . Ako väčšinu vašich súborov, aj súbory One Note nájdete tu.
Otvorte súbor s jednou poznámkou a prepnite sa na kartu Zobraziť v ponuke s nástrojmi.(View )

Na karte Zobraziť(View) vyberte položku Odstránené poznámky(Deleted notes) .
Vyberte súbor, ktorého pôvodnú verziu chcete obnoviť.
Prejdite si obsah súboru raz.
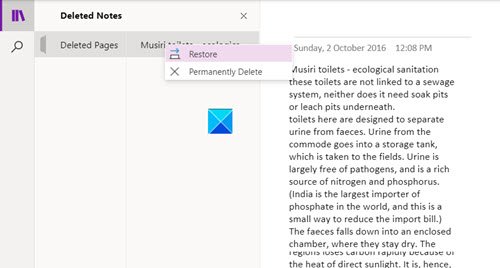
Ak všetko vyzerá dobre, kliknite pravým tlačidlom myši na súbor a vyberte možnosť Obnoviť(Restore) .
Po dokončení vyberte sekciu na obnovenie odstránenej poznámky. Po potvrdení sa súbor presunie späť do pôvodného poznámkového bloku.
That’s all there is to it!
Čítať ďalej(Read next) : Kde je umiestnenie vyrovnávacej pamäte OneNotu(Where is the OneNote cache location) ?
Related posts
Ako efektívne používať OneNote vo Windowse 11/10
Ako zmeniť zobrazenie vo OneNote v systéme Windows 11/10
Opravte problémy s prihlásením do OneNotu v systéme Windows 11/10
Ako priblížiť a oddialiť vo OneNote v systéme Windows 11/10
Ako importovať Sticky Notes z Windows 7 do Windows 11/10
Oprava čiernej obrazovky smrti v systéme Windows 11/10; Zaseknutý na čiernej obrazovke
Najlepšie aplikácie na monitorovanie batérie, analýzy a štatistiky pre Windows 11/10
Ako pridať dôveryhodnú stránku v systéme Windows 11/10
Zálohujte, presúvajte alebo vymažte PageFile.sys pri vypnutí v systéme Windows 11/10
Nastavte Notepad++ ako predvolený editor pre súbory .xml v systéme Windows 11/10
Zariadenie na prehrávanie HDMI sa nezobrazuje v systéme Windows 11/10
Upozornenia na paneli úloh sa nezobrazujú v systéme Windows 11/10
Ako povoliť alebo zakázať funkciu archivácie aplikácií v systéme Windows 11/10
Upravte svoj monitor pre lepšie rozlíšenie obrazovky v systéme Windows 11/10
Ako otvoriť Vlastnosti systému v ovládacom paneli v systéme Windows 11/10
Ako pridať Editor zásad skupiny do Windows 11/10 Home Edition
Ako otestovať webovú kameru v systéme Windows 11/10? Funguje to?
Opravte chybu Crypt32.dll nenájdená alebo chýbajúca v systéme Windows 11/10
Ako vymeniť jednotky pevného disku v systéme Windows 11/10 pomocou funkcie Hot Swap
Ako zobraziť tablu podrobností v Prieskumníkovi v systéme Windows 11/10
