Ako obnoviť odstránené e-maily z Gmailu
Občasné vymazanie nechcených alebo spamových e-mailov(unwanted or spam emails) je skvelý spôsob, ako vyčistiť nekontrolovateľnú doručenú poštu. Ak by ste omylom odstránili dôležité e-maily alebo konverzácie pri vymazávaní doručenej pošty v Gmaile(Gmail) , ukážeme vám, ako ich obnoviť – na mobile a počítači.
Účinnosť techník uvedených nižšie môže závisieť od časového rámca vymazania. Jednoducho(Simply) povedané, nedávno odstránené e-maily majú vyššie šance na obnovenie – čím dlhšie budete čakať, tým menšie sú šance na obnovenie. Nemusíte sa však obávať, stále môžete obnoviť natrvalo odstránené e-maily z Gmailu(Gmail) . Ukážeme vám ako.

Obnovte odstránené e-maily z priečinka Kôš(Trash Folder)
Všetci poskytovatelia e-mailových služieb majú vyhradený priečinok „ Kôš(Trash) “ alebo „Kôš“, kde sa dočasne ukladajú odstránené správy z vašej doručenej pošty . (Inbox)V prípade Gmailu(Gmail) zostávajú odstránené správy a konverzácie v priečinku Kôš(Trash) 30 dní, potom sa natrvalo odstránia zo serverov Google.
Ak od odstránenia e-mailu uplynulo menej ako 30 dní, prejdite do priečinka Kôš(Trash) a správu si pozrite alebo obnovte.
Obnovenie odstránených e-mailov z priečinka Kôš (web)(Recover Deleted Emails from the Trash Folder (Web))
Odstránené e-maily z Gmailu(Gmail) môžete obnoviť pomocou prehliadača v počítači alebo mobilnom zariadení. Ak pristupujete k službe Gmail(Gmail) z počítača, presuňte kurzor na ľavý bočný panel, aby ste zobrazili možnosti ponuky, a vyberte rozbaľovacie tlačidlo Viac .(More)

Otvorte priečinok Kôš(Trash) na bočnom paneli.
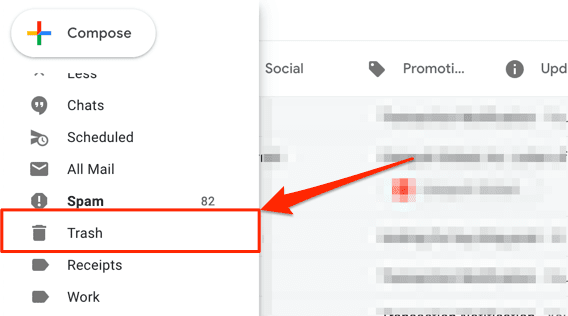
Otvorte správu/konverzáciu, ktorú chcete obnoviť, a vyberte ikonu Presunúť do(Move to) na paneli s nástrojmi Gmailu.

Vyberte priečinok, štítok alebo skupinu, do ktorej chcete obnoviť odstránenú poštu. Alebo použite vyhľadávací panel na vyhľadanie skupiny.

Rýchly tip:(Quick Tip:) Zistite, ako spravovať doručenú poštu v Gmaile (Gmail)triedením e-mailov do štítkov, priečinkov, skupín(sorting emails into labels, folders, groups) atď.
V dolnom rohu obrazovky dostanete upozornenie, že konverzácia bola presunutá do vášho preferovaného priečinka/štítku.
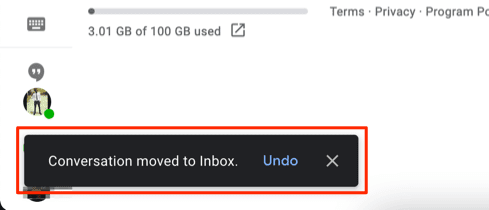
Gmail vám tiež umožňuje obnoviť viacero konverzácií naraz. Kliknite na začiarkavacie políčko vedľa odstránených e-mailov, ktoré chcete obnoviť, vyberte ikonu Presunúť do(Move to) na paneli s nástrojmi a vyberte preferovaný priečinok na obnovenie.

Obnovenie odstránených e-mailov z priečinka Kôš (mobil)(Recover Deleted Emails from the Trash Folder (Mobile))
Ak chcete(Want) získať späť odstránené e-maily z aplikácie Gmail , jednoducho klepnite na ikonu ponuky hamburger(hamburger menu icon) , otvorte priečinok Kôš(Trash) a klepnite na správu, ktorú chcete obnoviť.

Klepnite na ikonu ponuky s tromi bodkami(three-dot menu icon) v pravom hornom rohu konverzácie.

Vyberte položku Presunúť do(Move to) .
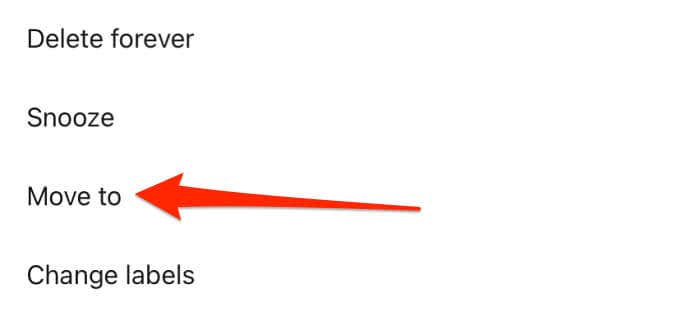
Vyberte priečinok/skupinu, do ktorej chcete presunúť odstránený e-mail, alebo vyberte plus (+) icon v pravom hornom rohu a vytvorte nový štítok.

Gmail zobrazí na obrazovke upozornenie o úspechu.

Ak chcete zrušiť odstránenie viacerých e-mailov v priečinku Kôš(Trash) , klepnutím na ikony profilu(profile icons) odosielateľov vyberte správy.

Klepnite na ikonu ponuky s tromi bodkami, z ponuky vyberte položku Presunúť do(Move to) a vyberte, kam chcete správy presunúť.

Kontaktujte svojho správcu Google Workspace
Ak je váš účet súčasťou služby Google Workspace – napríklad(Google Workspace—perhaps) v práci, škole alebo vo vašej organizácii – môžete odstrániť odstránené správy aj po 30 dňoch. Služba Google Workspace(Google Workspace) , predtým známa ako G Suite , má ovládací panel (nazývaný Správcovská konzola(Admin console) ), kde môžu používatelia s autorizovaným prístupom (t. j. správcovia) spravovať používateľov a zariadenia, používateľské údaje, aplikácie atď.
Odstránené správy od používateľov služby Google Workspace(Google Workspace) sa presunú do koša(Trash) , kde ich možno po 30 dňoch obnoviť. Správcovia pracovného priestoru(Workspace) však majú 25 dní navyše na obnovenie odstránených správ zo správcovskej(Admin) konzoly. Ak už nenájdete odstránenú správu v priečinku Kôš svojho účtu, požiadajte o pomoc svojho správcu (Trash)Google Workspace .

Ak spravujete Google Workspace , je jednoduché pomôcť bežnému používateľovi obnoviť odstránený e-mail, ktorý je starší ako 30 dní. Prihláste sa do správcovskej(Google Admin) konzoly Google a prejdite do sekcie Používatelia na domovskej stránke. (Users)Vyhľadajte používateľov, ktorých e-maily chcete obnoviť, vyberte položku Obnoviť údaje(Restore Data) a v časti Aplikácia vyberte položku Gmail .
Správcovská konzola(Admin) obsahuje filter na vyhľadanie odstránených údajov podľa rozsahu dátumov. Vyberte rozsah dátumov a kliknite na Obnoviť(Restore) , aby ste našli a obnovili chýbajúce e-maily.
Poznámka:(Note:) Odstránené správy staršie ako 55 dní sú natrvalo odstránené zo správcovskej konzoly Google Workspace . (Google Workspace Admin)Keď sa to stane, nikto – ani správca – nemôže obnoviť odstránené správy.
Kontaktujte odosielateľa alebo príjemcu
Odstránením konverzácie v Gmaile(Gmail) sa odstránia iba správy z vášho účtu Google . Druhá strana (alebo strany – pre skupinové e-maily(group emails) ) budú mať stále kópiu správy/konverzácie. To znamená, že existuje šanca 50 na 50 na obnovenie odstráneného e-mailu, ktorý už nie je dostupný v priečinku Kôš(Trash) ani v správcovskej konzole Google . (Google Admin)Musíte len dúfať, že odosielateľ alebo príjemca tiež neodstránil správu (správy).
Ďalším veľkým obmedzením je neznalosť alebo zapamätanie e-mailovej adresy alebo kontaktných údajov odosielateľa alebo príjemcu. To znemožňuje komunikáciu so stranami, ktoré môžu mať kópiu odstráneného e-mailu.
Obráťte sa na osobu, ktorá odoslala alebo prijala e-mail, a požiadajte ju, aby vám e-mail(forward the email to you) znova odoslala alebo preposlala . Ak si nepamätáte e-mailovú adresu osoby, zavolajte alebo pošlite textovú správu.
Ak chcete poslať ďalej e-mail v Gmaile(Gmail) pre PC alebo web, kliknite pravým tlačidlom myši na správu/konverzáciu a vyberte Poslať(Forward) ďalej .

(Enter)V dialógovom okne Komu (To)zadajte e-mailovú adresu príjemcu a vyberte položku Odoslať(Send) .
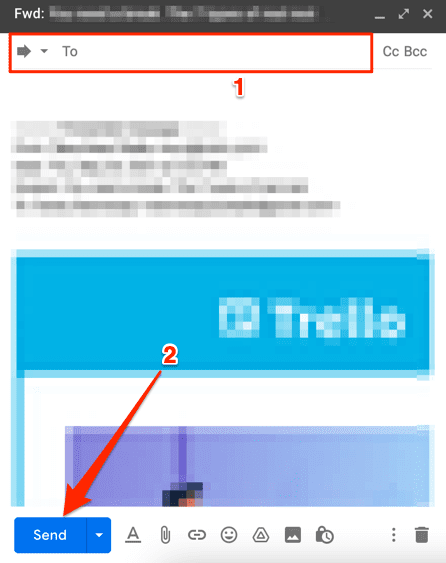
Použite nástroj Gmail Message Recovery Tool
Google má užitočný nástroj na obnovenie odstránených e-mailov z vášho účtu Gmail – najmä e-mailov, ktoré odstránila neoprávnená strana. Vo svojom webovom prehliadači prejdite do nástroja Gmail Message Recovery Tool a postupujte podľa pokynov na stránke. Prihláste(Log) sa do svojho účtu Google a pokračujte výberom položky Pokračovať(Continue) .

Možno budete musieť aktualizovať svoje bezpečnostné poverenia (čítaj: heslo) alebo potvrdiť informácie o svojom účte. Google prehľadá váš účet, či neobsahuje chýbajúce alebo stratené e-maily, a následne zobrazí výsledok obnovenia. Ak dostanete správu o úspechu, Google obnoví natrvalo odstránené e-maily na karte „Všetky správy“ vo vašej doručenej pošte Gmail .
Upozorňujeme, že pravdepodobnosť obnovenia odstránených e-mailov pomocou nástroja Gmail Message Recovery Tool(Gmail Message Recovery Tool) je tiež 50/50. Ak Google nedokáže obnoviť chýbajúce e-maily, môže sa zobraziť chybové hlásenie (ako je uvedené nižšie).

Zálohujte a chráňte svoje e-maily
Ak máte inú e-mailovú adresu, zvážte nastavenie služby Gmail na automatické preposielanie správ(setting up Gmail to automatically forward messages) na túto adresu. Môžete si tiež nastaviť filter na preposielanie len určitých typov e-mailov, aby ste si nezapchali doručenú poštu zbytočnými správami. Ak máte nejaké otázky, dajte nám vedieť.
Related posts
Ako exportovať alebo stiahnuť všetky e-maily Gmail
Ako blokovať e-maily v službe Gmail
Ako preposielať viac e-mailov v Gmaile
Ako odstrániť iba staré e-maily v Gmaile
Ako obnoviť odstránené e-maily v Office 365
Ako chrániť heslom PDF, aby bol bezpečný
Označte všetky svoje správy Gmail ako „prečítané“ naraz
Používanie webového rozhrania prenosu
Ako automaticky odstrániť spamové e-maily v Gmaile
Ako obnoviť továrenské nastavenia konzoly Xbox One alebo Xbox Series X
7 technických tipov na SEO optimalizáciu pre akúkoľvek webovú stránku
Ako odstrániť priečinok Windows.old v systéme Windows 7/8/10
Ako aktualizovať Raspberry Pi
Ako vytvoriť tím v Microsoft Teams
Ako zablokovať niekoho v Gmaile jednoduchým spôsobom
6 najlepších nastavení fotoaparátu pre fotografie Mesiaca
Ako otvoriť súbory DDS v systéme Windows 10
Ako vytvoriť vyplniteľný formulár Dokumentov Google pomocou tabuliek
Ako vytvoriť skupinový e-mail v Gmaile a ďalších skrytých funkciách
Ako si zostaviť svoj vlastný laptop
