Ako obmedziť šírku pásma, ktorú využívajú OneDrive a Dropbox
Klienti OneDrive a Dropbox uľahčujú prenos, zálohovanie a obnovu súborov medzi počítačom a cloudom. Svoju prácu vykonávajú na pozadí a keďže používajú internet, podieľajú sa na využívaní vašej šírky pásma.
To by nemal byť problém. OneDrive a Dropbox (OneDrive)však(Dropbox) môžu spotrebovať veľkú šírku pásma. Rýchlosť internetu si vyžaduje daň, najmä ak používate pomalé alebo nie príliš rýchle internetové pripojenie. Dobrou správou je, že môžete obmedziť využitie šírky pásma OneDrive a Dropbox .
Ak zistíte, že vaša aplikácia OneDrive alebo Dropbox využíva vašu šírku pásma, postupujte podľa pokynov v tejto časti a zistite, ako obmedziť používanie. Procesy na obmedzenie využitia šírky pásma týmito aplikáciami sú podobné.
Obmedzte využitie šírky pásma OneDrive
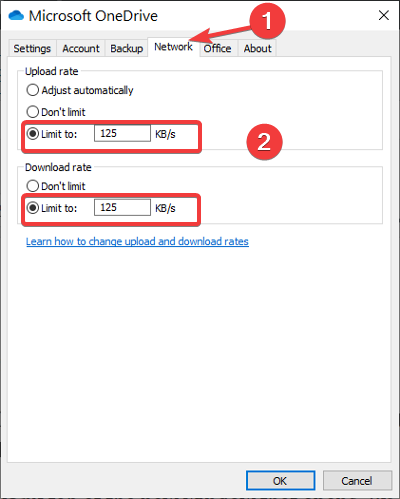
Otvorte OneDrive a prejdite na Nastavenia(Settings) . Môžete tiež kliknúť pravým tlačidlom myši na ikonu OneDrive na paneli úloh a kliknúť na možnosť Nastavenia(Settings) . Môžete tiež prejsť do Settings and Help > Settings .
V novom okne, ktoré sa otvorí, prejdite na kartu Sieť . (Network)V predvolenom nastavení sú rýchlosti nahrávania a sťahovania nastavené na Neobmedzovať(Don’t limit) .
Pre rýchlosť odosielania aj rýchlosť (Upload)sťahovania(Download) vyberte možnosť Obmedziť na(Limit to) a priraďte hodnoty pre preferované limity maximálnej šírky pásma. Nastavenia uložíte stlačením tlačidla OK .(OK)
Obmedzte využitie šírky pásma Dropboxu
Dropbox vám tiež umožňuje obmedziť využitie šírky pásma. Ak chcete obmedziť šírku pásma klienta Dropbox , kliknutím na ikonu (Dropbox)Dropbox na paneli úloh otvorte malé okno.
Kliknite(Click) na ikonu ozubeného kolieska a v rozbaľovacej ponuke vyberte položku Predvoľby .(Preferences)

Prejdite na Šírka pásma(Bandwidth) v okne Predvoľby Dropboxu(Dropbox Preferences) . Tu nájdete rovnaké nastavenia, aké sme videli v riešení OneDrive vyššie.
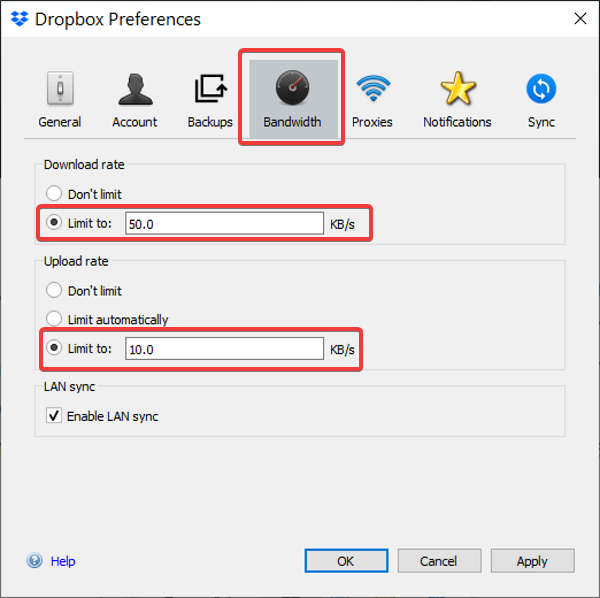
Nastavte možnosť Obmedziť(Limit to) na rýchlosť sťahovania a rýchlosť (Download)nahrávania(Upload) . Zadajte(Enter) hodnoty pre šírku pásma v KB/s a kliknite na tlačidlo OK(OK) .
Konfigurácia šírky pásma, ktorú používajú klienti Dropbox a OneDrive , je jednoduchá. Tieto aplikácie na pozadí už nespotrebúvajú väčšinu vašej šírky pásma na pozadí a po použití týchto nastavení si všimnete rozdiel v využití šírky pásma.
Prečítajte si tiež: (Read also:) Ako obmedziť šírku pásma aplikácií v popredí .
Related posts
Ako pridať Dropbox ako cloudovú službu do balíka Microsoft Office
OneDrive vs Disk Google – Ktorá cloudová služba je lepšia?
Disk Google vs Dropbox: Funkcie, softvér, porovnanie plánov úložiska
Box vs Dropbox: Ktorá možnosť cloudového úložiska je lepšia?
Odstráňte alebo pridajte Disk Google, Dropbox a OneDrive do kontextovej ponuky
Zakážte vyhľadávanie cloudového obsahu vo vyhľadávacom poli na paneli úloh v systéme Windows 11/10
Resetovať vs čistá inštalácia verzus inovácia na mieste verzus cloudový reset vs nový štart
Čo je hybridný cloud? Definícia, výhody a benefity
Čo je cloud a cloud computing? Úvod pre začiatočníkov!
Čo sú výzvy, hrozby a problémy zabezpečenia cloudu
Cloudová schránka (Ctrl+V) nefunguje alebo sa synchronizuje v systéme Windows 10
Rozdiel medzi cloud computingom a grid computingom
Visual Subst: Vytvorte virtuálne disky pre svoje priečinky a cloudové úložisko
Pochopenie objektov Blob, Queue, Table Storage vo Windows Azure
Zapier vs IFTTT: Čo je lepšie pre cloudovú automatizáciu?
Typy cloud computingu
SafeInCloud Password Manager synchronizuje databázu s cloudovými účtami
Ako nainštalovať WordPress na Google Cloud Platform
Crystal Security je bezplatný nástroj na detekciu škodlivého softvéru v cloude pre PC
Otázky a odpovede na rozhovory o cloud computingu
