Ako nastaviť režim Discord Streamer
Všetci vieme, prečo vznikol Discord , bol tam preto, aby poskytol alternatívnu chatovaciu sieť hráčom, ktorí hrajú v zložitom tímovom prostredí. V súčasnosti sa však Discord používa na mnoho iných vecí a je jednou z najužitočnejších platforiem pre hráčov. Dnes v tomto článku uvidíme, ako nastaviť režim Discord Streamer(Discord Streamer Mode) a všetko ostatné, čo o ňom potrebujete vedieť.

Čo je režim Discord Streamer?
Na trhu existuje množstvo streamovacích aplikácií a služieb. Niektoré sú dobré, zatiaľ čo väčšina má tendenciu visieť pri streamovaní vysokoprofilovej hry. Avšak aj tí dobrí majú tendenciu streamovať váš stream celý. Budú streamovať všetko, či už ide o vyskakovacie okno, ktoré nechcete zobrazovať, alebo akúkoľvek aplikáciu, ktorú chcete pred verejnosťou skryť. Discord teda pokračoval a vytvoril svoj vlastný režim streamovania(Streaming Mode) .
Režim Discord Streamer(Discord Streamer Mode) zablokuje všetky vaše kontextové okná, správy, pozvánky atď. Poskytuje vám kontrolu nad tým, ktorú položku na obrazovke chcete zobraziť a čo skryť.
To je dôvod, prečo je väčšina používateľov Discord napumpovaná a chcú vedieť, ako túto službu používať.
Ako nastaviť režim Discord Streamer
Ide o dvojkrokový proces, ale najprv si musíte stiahnuť aplikáciu na streamovanie(Streaming) . OBS je jedným z najlepších, pretože je zadarmo a perfektne funguje s Discordom(Discord) , ale ak používate inú streamovaciu službu, stiahnite si ju do počítača. Teraz, po stiahnutí požadovaného nástroja, môžete urobiť nasledovné.
- Integrujte Discord(Integrate Discord) s aplikáciou Streaming(Streaming App)
- Povoliť režim streamovania
Povedzme si o nich podrobne.
1] Integrujte Discord(Integrate Discord) s aplikáciou Streaming(Streaming App)
Ak chcete integrovať Discord(Integrate Discord) s aplikáciou na streamovanie(Streaming) , musíte postupovať podľa uvedených krokov.
- Spustite Discord a kliknutím na ikonu nastavení prejdite do používateľských nastavení.(User Settings.)
- Prejdite na kartu Pripojenia (Connections ) .
- Kliknite(Click) na službu, s ktorou chcete integrovať Discord , a použite na to svoje poverenia.
2] Povoliť režim streamovania
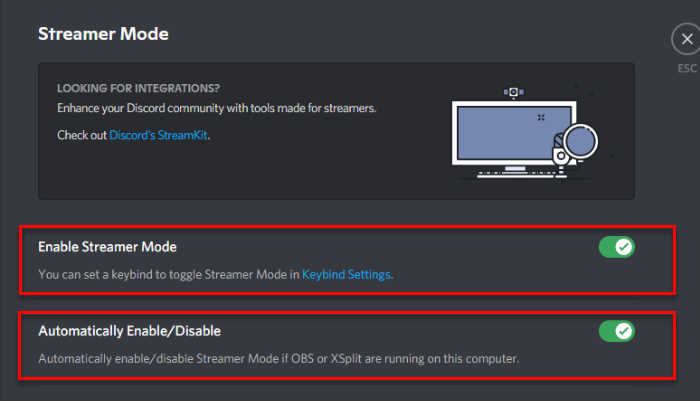
Teraz, keď máme službu na synchronizáciu vašich údajov, musíme povoliť režim streamovania(Streamer Mode) . Ak to chcete urobiť, môžete postupovať podľa uvedených krokov.
- Spustite Discord a kliknutím na ikonu nastavení prejdite do používateľských nastavení.(User Settings.)
- Prejdite na kartu Režim(Streamer Mode) streamovania.
- Pomocou prepínača aktivujte režim streamovania.(Enable Streamer Mode.)
Mali by ste tiež povoliť možnosť „Automaticky povoliť/zakázať“, takže sa nebudete musieť starať o aktiváciu režimu (Streamer Mode ) streamovania zakaždým, keď budete musieť streamovať.
Teraz si môžete užívať streamovanie bez akýchkoľvek problémov.
Čítať ďalej:(Read Next:)
- Najlepšie Discord servery pre programátorov, ku ktorým sa môžu pripojiť(Best Discord Servers for Programmers to join)
- Najlepšie Discord servery pre hry, ku ktorým sa môžete pripojiť(Best Discord Servers for Gaming that you can join) .
Related posts
Čo je režim Discord Streamer a ako ho nastaviť
Ako povoliť režim vývojára na Discord pre PC a web
Ako používať pomalý režim na Discord?
Čo je pomalý režim na Discord a ako ho používať
Ako povoliť a používať režim vývojára na Discord
Ako pridať BOTS na server Discord na mobile alebo PC
Ako opraviť chybu Discord Invite Invalid
Ako vytvoriť exkluzívny kanál na Discorde
Opravte chyby Discord Voice Connection v systéme Windows 11/10
Discord Overlay nefunguje v systéme Windows 11/10: Ako to opraviť
Ako zlepšiť kvalitu zvuku Discord na počítači so systémom Windows
Opravte problémy s pripojením Discord na počítači so systémom Windows
Oprava V počítači so systémom Windows sa zobrazuje chyba Discord s obmedzenou sadzbou
Oprava Discord uviazla na sivej obrazovke na počítači so systémom Windows
Ako odstrániť jednu alebo viacero priamych správ na Discord
Ako pridať spojlerové značky k textu a obrázkom na Discord
Opravte nefungujúce upozornenia Discord v systéme Windows 11/10
Oprava Discord sa zasekol v režime celej obrazovky
Oprava Discord Images, ktoré sa nenačítavajú na PC
Oprava Nepodarilo sa pripojiť váš účet Spotify k Discord
