Ako nastaviť Outlook ako predvolenú čítačku e-mailov na Macu
Ak ste používateľom Mac a chcete nastaviť Outlook ako predvolenú čítačku e-mailov, tento článok bude pre vás užitočný. V prípade, že sa vám nepáči natívna aplikácia Mail pre Mac a chcete to zmeniť, môžete tak urobiť. Na to však musíte mať platné predplatné Microsoft Office 365 , aby ste si mohli stiahnuť aplikáciu Outlook .
Mnohí používatelia počítačov Mac radi používajú niektoré aplikácie od spoločnosti Microsoft(Microsoft) , ako napríklad Word , Excel , PowerPoint , Outlook atď. namiesto vstavaných alternatív od spoločnosti Apple . Možno chcete funkcie, používateľské rozhranie, podporu alebo ste zvyknutí na softvér od spoločnosti Microsoft(Microsoft) .
Čo sa stane, keď zmeníte vstavanú čítačku e-mailov na Macu(Mac)
Pred zmenou Apple Mail a výberom niečoho iného, ako je Outlook , by ste mali vedieť niekoľko vecí .
- Aplikácia Apple Mail sa z vášho počítača neodstráni. Zostáva tak, ako je.
- Všetky e-maily, ktoré už máte v aplikácii Mail , zostanú tak, ako sú. Keďže správy sú prepojené s vaším e-mailovým účtom, môžete ich synchronizovať vo všetkých e-mailových klientoch.
- Môžete používať oboch e-mailových klientov súčasne. Outlook sa však otvorí, keď kliknete na e-mailovú adresu na webovej stránke alebo niekde inde.
Ako nastaviť Outlook ako predvoleného e-mailového klienta na Macu(Mac)
Ak chcete nastaviť Outlook ako predvolenú čítačku e-mailov na Macu(Mac) , postupujte podľa týchto krokov-
- Stiahnite(Download) si aplikáciu Microsoft Outlook(Microsoft Outlook) z Mac App Store .
- Otvorte aplikáciu a pridajte svoju e-mailovú adresu.
- Na domovskej obrazovke kliknite na tlačidlo Prejsť v stavovom riadku.(Go )
- Vyberte položku Aplikácie(Applications)
- Dvakrát kliknite na aplikáciu Mail.
- Kliknite na možnosť Mail v stavovom riadku.
- Vyberte Predvoľby(Preferences)
- Vyberte Microsoft Outlook z predvolenej čítačky e-mailov.(Default email reader.)
Ak sa chcete o týchto krokoch dozvedieť viac, čítajte ďalej.
Najprv(First) si musíte stiahnuť aplikáciu Microsoft Outlook do počítača a nastaviť ju. Na stiahnutie sú dva spôsoby. Najprv(First) môžete otvoriť App Store , vyhľadať ho a podľa toho stiahnuť aplikáciu. Po druhé(Second) , súbor .pkg si môžete stiahnuť z webovej lokality spoločnosti Microsoft(Microsoft website) . V každom prípade musíte mať platné predplatné Microsoft Office 365 , aby ste mohli začať s touto aplikáciou.
Po stiahnutí pridajte svoju e-mailovú adresu do aplikácie podľa pokynov na obrazovke. Ak ste to už urobili skôr, nie je potrebné opakovať všetky tieto kroky.
Za predpokladu, že už máte Microsoft Outlook na spustenie, musíte otvoriť vstavaného e-mailového klienta, aplikáciu Mail . Ak ho máte v doku, môžete ho odtiaľ otvoriť. V opačnom prípade(Otherwise) môžete použiť vyhľadávanie Spotlight na nájdenie aplikácie v počítači. Prípadne môžete prejsť na domovskú obrazovku, kliknúť na tlačidlo Prejsť(Go ) v stavovom riadku a vybrať zo zoznamu možnosť Aplikácie .(Applications)
Teraz, keď sa otvorí okno Aplikácie(Applications) , tu nájdete všetky nainštalované aplikácie. Otvorte aplikáciu Mail dvojitým kliknutím na ikonu. Potom kliknite na možnosť Pošta(Mail) v stavovom riadku a vyberte možnosť Predvoľby(Preferences) .
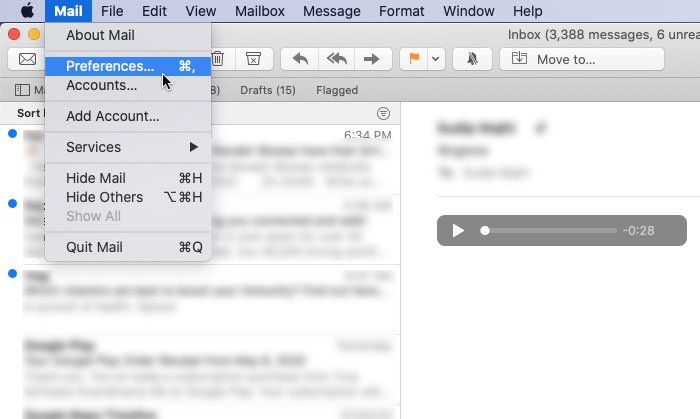
Prípadne môžete stlačiť aj Cmd+, . Teraz na karte Všeobecné(General) môžete vidieť rozbaľovací zoznam označený ako Predvolená čítačka e-mailov(Default email reader) . Musíte rozbaliť tento zoznam a vybrať Microsoft Outlook .
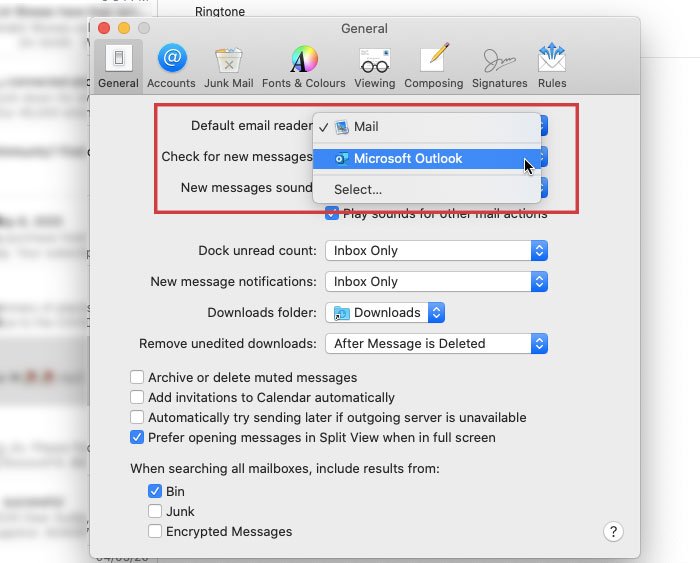
To je všetko!
Odteraz je vašou predvolenou čítačkou e-mailov Microsoft Outlook .
Vždy, keď kliknete na odkaz mailto: na ľubovoľnej webovej stránke alebo inde, mal by sa otvoriť Microsoft Outlook .
Related posts
Ako vypnúť pripomenutia programu Outlook a zvuk pripomenutia na Macu
Ako potlačiť upozornenie AutoDiscover Redirect v Outlooku pre Mac
Upozornenia programu Outlook nefungujú na Macu
Outlook nemôže inovovať vašu databázu v Macu
Ako povoliť tmavý režim v programe Microsoft Outlook (Windows, Mac a Mobile)
Ako automaticky preposielať e-maily v programe Outlook 2019
Ako odvolať e-mail v programe Outlook
Ako prenášať súbory a dáta z Windows PC do Mac
Slečna Hotmail? Vysvetlenie e-mailových služieb Microsoft Outlook
Naformátujte jednotku USB ako jednu oblasť FAT: Boot Camp Assistant
Ako odvolať e-mail v programe Outlook? Zrušiť odosielanie e-mailov
Vytvárajte upozornenia na pracovnej ploche pre prichádzajúce e-maily v programe Outlook
Získajte e-mailové ID programu Outlook pre konkrétnu krajinu, napríklad @outlook.in atď
Získajte písmo Mac pre Windows pomocou MacType alebo GDIPP
Ako vyprázdniť priečinok nevyžiadanej pošty v programe Outlook
Ako vytvárať, pridávať, odstraňovať a používať e-mailový alias programu Outlook alebo účty Microsoft
Ako odstrániť licenciu Office z Mac pomocou nástroja License Removal Tool
Tento účet už synchronizujete – chyba OneDrive pre Mac
Outlook vs. Gmail: Kto je kráľom e-mailov?
Ako používať Outlook ako čítačku informačných kanálov RSS
