Ako nastaviť internetové pripojenie v systéme Windows 11/10
Keď získate nový počítač so systémom Windows(Windows) , prvá vec, ktorú by ste chceli urobiť, je nastaviť internetové(Internet) pripojenie. Ak je to tak, mali by ste vedieť, že Windows 11/10 ponúka mnoho spôsobov pripojenia na internet . V tejto príručke sa podelíme o to, ako môžete nastaviť WiFi alebo Ethernet/Broadband pripojenie.
Ako nastaviť internetové(Internet) pripojenie v systéme Windows 11/10
Ako sa pripojiť k sieti WiFi
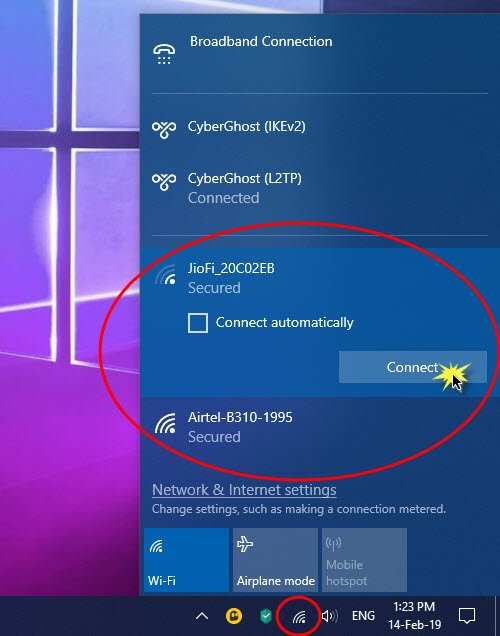
- Stlačením WIN+A otvorte Centrum akcií .
- Kliknite na ikonu bezdrôtového pripojenia v zozname Rýchle akcie .
- Odhalí názvy všetkých dostupných WiFi sietí vo vašom okolí.
- Kliknite(Click) na bezdrôtovú sieť, ku ktorej sa chcete pripojiť.
- Môžete si zvoliť automatické pripojenie k WiFi .
- Kliknite na Pripojiť.
- (Enter)Na ďalšej obrazovke zadajte heslo(Password) alebo kľúč zabezpečenia siete.
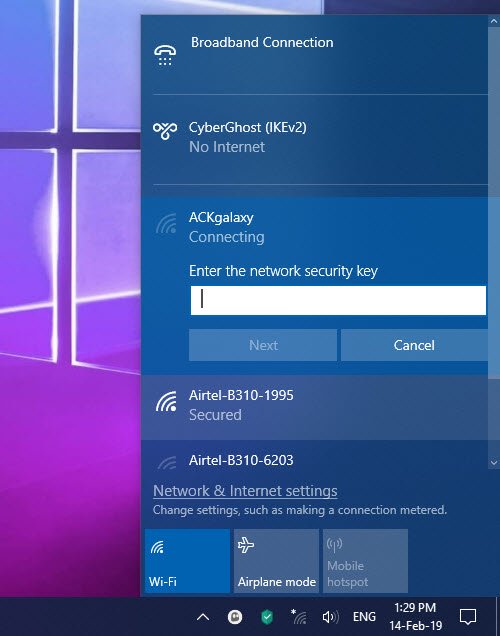
Ak sú prihlasovacie údaje správne, budete môcť nastaviť bezdrôtové sieťové pripojenie a pripojiť sa k nemu.
Súvisiace(Related) : Ako pridať nový profil siete Wi-Fi(How to add a new Wi-Fi Network Profile) v systéme Windows 10.
Ako sa ručne pripojiť k WiFi v Windows 11/10
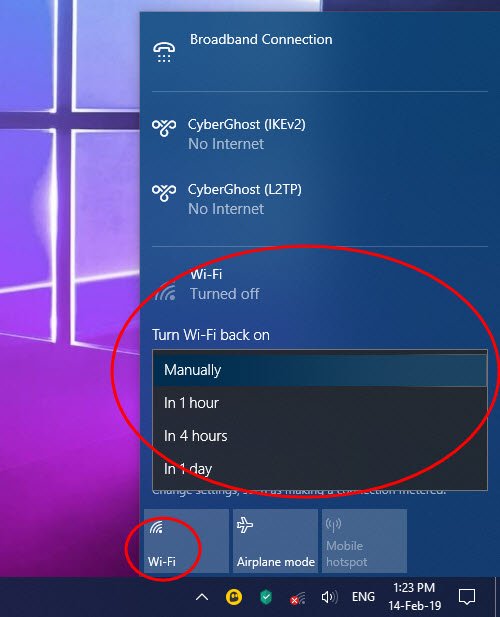
Niekedy sa možno budete musieť držať ďalej od internetu. Môže to byť vaša práca alebo chcete šetriť batériu. Aj keď nie je pripojený, WiFi adaptér neustále hľadá siete a spotrebúva batériu. Zatiaľ čo Windows 10 ponúka možnosť automatického pripojenia k WiFi , keď ju nastavíte manuálne – ale ak ste tak neurobili, existujú dve možnosti. Najprv(First) vyberte možnosti, ktoré môžu automaticky znova povoliť adaptér WiFi . Druhá možnosť Manuálne.(Manually.)
- Kliknite(Click) na ikonu bezdrôtového pripojenia v pravom dolnom rohu panela úloh.
- Ďalším klepnutím vypnete WiFi.
- Odhalí nastavenie, kde si môžete vybrať, kedy sa má WiFi znova zapnúť.
- WiFi môžete zapnúť manuálne, za hodinu, za štyri hodiny alebo za jeden deň.
- Vyberte možnosť Manuálne.
Keď sa chcete pripojiť k internetu, znova ho zapnite a potom vyberte sieť, ku ktorej sa chcete pripojiť. Automaticky sa pripojí k systému, na ktorý bol adaptér predtým nakonfigurovaný. Ak sa však rozhodnete pripojiť k sieti WiFi manuálne, môžete to urobiť tiež.
Ako nastaviť širokopásmové pripojenie(Broadband) ( PPPoE ) v Windows 11/10
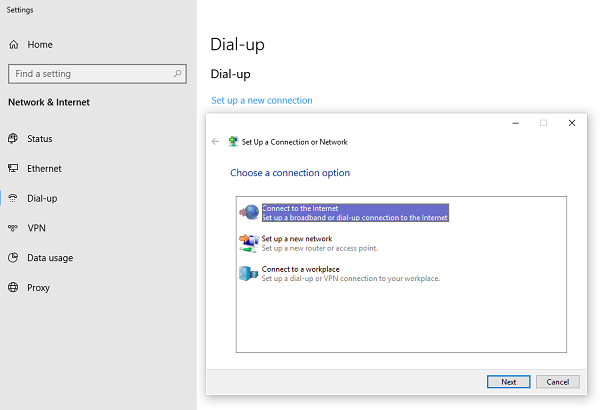
Mnoho poskytovateľov sietí ponúka širokopásmové(Broadband) pripojenie alebo PPPoE , ktoré umožňuje viacerým počítačom pripojiť sa k ich sieti. Windows 10 má vstavanú podporu pre PPPoE .
Prejdite do časti Nastavenie(Set) > Sieť a Internet > Dial-Up . Kliknite(Click) na „ Nastaviť(Set) nové pripojenie“. Spustí sa sprievodca(Wizard) nastavením pripojenia . Zvyčajne funguje s počítačmi pripojenými cez Ethernet .
- Kliknite na Pripojiť sa k internetu.(Connect to the Internet.)
- Vyberte možnosť Širokopásmové pripojenie (PPPoE).
- Ďalej zadajte používateľské meno, heslo, názov ISP , ktorého sa chcete pripojiť.
Uistite(Make) sa, že ste vybrali zdieľanie pripojenia. Umožní to ostatným používateľom tohto počítača pripojiť sa na internet . Je možné, že váš ISP má zdieľanú DNS IP adresu. Môžete ich nastaviť v Sieťovom adaptéri.( set them in the Network adapter.)
Tu je tip na používanie PPPoE . Aj keď ho môžete nastaviť na počítači, odporúča sa nastaviť ho na smerovači. Bude to užitočné, keď máte viacero počítačov, ktoré potrebujú internetové pripojenie.
Ako nastavím internetové(Internet) pripojenie v systéme Windows 11/10?
Windows 11/10 môžete nastaviť rôzne typy internetových pripojení vrátane Wi-Fi , Ethernetu(Ethernet) , mobilného hotspotu, USB tetheringu atď. Všetky metódy sú uvedené v tomto článku a môžete sa nimi riadiť podľa svojich požiadaviek.
Ako získam internet v systéme Windows?
Ak chcete získať internet v Windows 11/10 , musíte sa pripojiť k platnému zdroju internetu. Internet je možné využívať z vášho Wi-Fi routera, ethernetového(Ethernet) pripojenia, mobilu a pod. V závislosti od dostupnosti si môžete vybrať ktorúkoľvek z vyššie uvedených možností pripojenia na váš počítač.
Prečo sa môj počítač nepripája k WIFI ?
Môže existovať mnoho dôvodov, prečo váš počítač nie je pripojený k smerovaču Wi-Fi. Začnite opravu tým, že skontrolujete, či má váš smerovač platné internetové pripojenie alebo nie. Potom môžete postupovať podľa týchto riešení a opraviť, ak vaše pripojenie Wi-Fi nefunguje(Wi-Fi connection is not working) .
Prečítajte si(Read) : Tipy na používanie zdieľaného internetového pripojenia doma(Tips to use a Shared Internet Connection at home) .
Related posts
Ako priradiť sieťovú jednotku alebo pridať jednotku FTP v systéme Windows 11/10
Ako povoliť Wake-on-LAN v systéme Windows 11/10
Premeňte počítač so systémom Windows na hotspot WiFi prostredníctvom zdieľania internetového pripojenia
5 funkcií programu Internet Explorer, ktoré by si mali osvojiť iné prehliadače
Ako nájsť adresu IP smerovača v systéme Windows 10 - vyhľadávanie adresy IP
Recenzia zariadenia Synology DiskStation DS1621+ NAS: špička všetkých kúskov
Ako povoliť IPv6 na smerovači TP-Link Wi-Fi 6 -
Ikona siete hovorí Bez prístupu na internet, ale som pripojený
2 spôsoby, ako sledovať, kto pristupuje k vašim zdieľaným súborom a priečinkom
Ako skontrolovať rýchlosť sieťového adaptéra v systéme Windows 11/10
Sieťová služba SmartByte spôsobuje pomalú rýchlosť internetu v systéme Windows 11/10
Wi-Fi 6 je ekosystém, nielen router –
Recenzia TP-Link Deco X60: Krásny vzhľad a Wi-Fi 6!
Šetrič dát pre Android a ako ho povoliť
Čo je to Network Address Translator (NAT)? Čo to robí? potrebujem to?
Ako nastaviť časový plán na smerovači TP-Link Wi-Fi 6 -
Ako upraviť zoznam povolených aplikácií v bráne Windows Defender Firewall (a zablokovať ostatné)
2 spôsoby nastavenia smerovača TP-Link Wi-Fi 6 -
Najlepšie bezplatné nástroje na monitorovanie šírky pásma pre Windows 11/10
Ako zakázať zdieľanie internetového pripojenia (ICS) v systéme Windows 10
