Ako nastaviť hlasovú schránku na smartfóne a získať prístup k správam
Hlasová schránka(Voicemail) je zvuková alebo hlasová správa, ktorá sa zaznamená, keď ste zaneprázdnení iným hovorom alebo keď telefónny hovor zostane nezodpovedaný, aby ste si ju mohli vypočuť neskôr.
Líši sa od starých záznamníkov v tom, že namiesto uloženia správy do zariadenia ju uloží do poštovej schránky(stores it in a mailbox) na serveri vášho poskytovateľa služieb, rovnako ako sa ukladá e-mailová správa.

Ak ste na svojom Androide(Android) alebo iPhone nikdy nepoužili ani neaktivovali hlasovú schránku, ukážeme vám, ako nastaviť hlasovú schránku a pristupovať k svojim správam(access your messages) .
Ako nastaviť hlasovú schránku v systéme Android(How To Set Up Voicemail On Android)
Na to budete potrebovať číslo hlasovej schránky, ktoré vám poskytne váš mobilný operátor(number provided by your mobile carrier) alebo poskytovateľ služieb. Zavolajte im a informujte sa o službe, či sú nejaké náklady a ďalšie súvisiace podrobnosti.
- Potom klepnite na aplikáciu Telefón (Phone)na domovskej obrazovke telefónu s Androidom(Android phone’s home screen) a klepnite na tri zvislé bodky v pravej hornej časti obrazovky.

- Vyberte položku Nastavenia(Settings) .

- Klepnite na položku Hlasová schránka.(Voicemail.)

- Ďalej klepnite na Nastavenia hlasovej schránky(Voicemail ) a zadajte telefónne číslo, ktoré ste získali od mobilného operátora alebo poskytovateľa služieb.

Poznámka(Note) : V tejto príručke sme použili Samsung S8+ so systémom Android 9 , takže kroky sa môžu líšiť v závislosti od verzie Androidu a zariadenia.(Android)
Ako skontrolovať hlasovú schránku v systéme Android(How To Check Voicemail On Android)
Existujú rôzne spôsoby, ako môžete skontrolovať svoju hlasovú schránku a získať prístup k svojim správam na smartfóne so systémom Android(Android) :
1. Volanie do vašej poštovej schránky alebo na vlastné číslo
2. Používanie vizuálnej hlasovej schránky
3. Z počítača
Skontrolujte hlasovú schránku zavolaním do svojej poštovej schránky alebo na vlastné číslo(Check Voicemail by Calling Your Mailbox or Own Number)
Teraz, keď máte na svojom smartfóne nastavenú hlasovú schránku, môžete pristupovať ku všetkým správam(access any messages) , ktoré vám zostali, zavolaním do poštovej schránky z rýchlej voľby alebo zavolaním na svoje vlastné číslo z telefónu.
- Ak to chcete urobiť, otvorte aplikáciu Telefón(Phone ) a klepnite na ikonu číselnej klávesnice(dial pad) v spodnej časti.

- Dotknite sa a podržte 1 a ak sa zobrazí výzva, zadajte heslo hlasovej schránky.
Prístup k správam v hlasovej schránke pomocou vizuálnej hlasovej schránky(Access Voicemail Messages using Visual Voicemail)
Vizuálna hlasová schránka je funkcia, ktorá vám umožňuje zobraziť správy v hlasovej schránke v zozname, ako je váš e-mail, bez toho, aby ste museli najprv zavolať na číslo. Týmto spôsobom si môžete vybrať tie, ktoré si chcete vypočuť okamžite alebo neskôr, a ktoré chcete presunúť, zdieľať alebo odstrániť.
Je to dobré, keď máte veľa správ v hlasovej schránke, ale na prepis prichádzajúcich správ môžete použiť aj aplikáciu vizuálnej hlasovej schránky, ako je YouMail , Google Voice alebo HulloMail .
- Prvým krokom je povoliť vizuálnu hlasovú schránku a to závisí od toho, či váš operátor túto funkciu podporuje alebo nie. Ak áno, otvorte Nastavenia(Settings ) , prejdite na Aplikácie(Apps) a potom klepnite na Vizuálna hlasová schránka(Visual Voicemail) .

- Klepnite na položku Povolenia(Permissions) .

- Zapnite prepínač telefónu.

Odteraz môžete spravovať svoju hlasovú schránku prostredníctvom vizuálnej(Visual) hlasovej schránky.
Skontrolujte správy v hlasovej schránke z počítača(Check Voicemail Messages from a Computer)
Ak váš operátor nepodporuje vizuálnu hlasovú schránku, môžete použiť aplikáciu tretej strany na počúvanie(third-party app to listen) správ hlasovej schránky na počítači z telefónu s Androidom . (Android)Jedným z dobrých, ktorý funguje pre Android aj iOS, je YouMail .
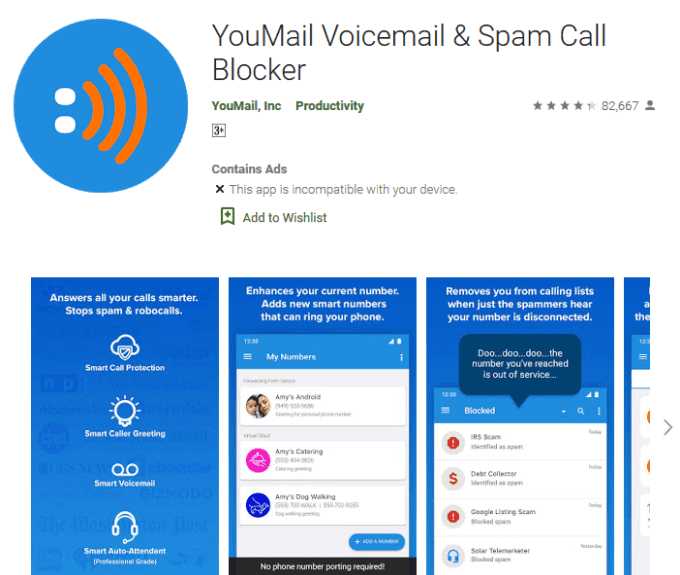
Zaregistrujte sa a nainštalujte YouMail(install YouMail) , otvorte prehliadač a prejdite na YouMail . Zadajte(Enter) svoje prihlasovacie údaje a kliknite na tlačidlo Prihlásiť sa(Sign In) . Prejdite do sekcie Nedávne správy(Recent Messages ) a zobrazte svoje nové hlasové správy.
Ak chcete zobraziť viac správ, vyberte ikonu Prehrať(Play ) vedľa správy, ktorú si chcete vypočuť. Prípadne klepnite na Doručená pošta(Inbox) . Môžete si tiež vybrať ďalšie možnosti, ako napríklad Poslať ďalej , Uložiť, Odstrániť, Poznámky, Blokovať(Forward, Save, Delete, Notes, Block) alebo Preniesť(Relay) z priečinka Doručená pošta výberom požadovanej správy.
Poznámka(Note) : Ak máte akékoľvek iné zariadenie, ktoré podporuje aplikáciu YouMail , môžete odtiaľ spravovať aj svoju hlasovú schránku.
Ako nastaviť hlasovú schránku na iPhone(How To Set Up Voicemail On iPhone)

- Pre iPhone je služba hlasovej schránky už uložená vaším operátorom, takže začnete vytvorením prístupového kódu.
- Ďalej prejdite do aplikácie telefónu(phone) a klepnite na Hlasová schránka(Voicemail ) v pravej dolnej časti obrazovky.

- Klepnite na Nastaviť teraz(Set Up Now) a potom zadajte štvor- až šesťciferný prístupový kód.
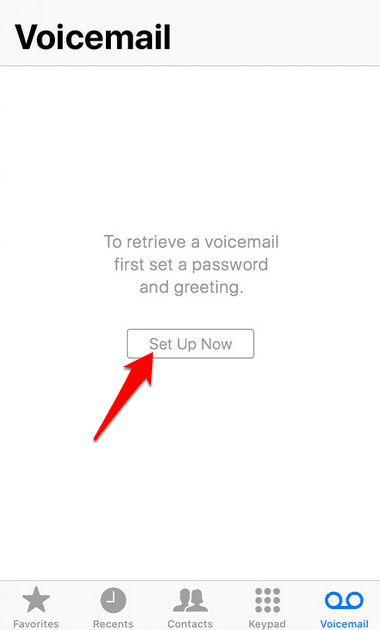
- Klepnite na Hotovo(Done ) a znova zadajte prístupový kód a potom klepnite na Hotovo(Done) .
Nastavili ste hlasovú schránku, takže ak nenastane problém, už nemusíte používať svoj prístupový kód.
Ako počúvať správy z hlasovej schránky na iPhone(How To Listen To Your Voicemail Messages On iPhone)

Po nastavení hlasovej schránky môžete teraz pristupovať k svojim správam a počúvať ich. V aplikácii Telefón(Phone ) vedľa karty Hlasová schránka(Voicemail ) uvidíte odznak s číslom, ktoré predstavuje vaše nevypočuté správy.
- Ak si chcete vypočuť správy, otvorte aplikáciu Telefón(Phone ) a klepnite na Hlasová schránka(Voicemail ) v pravej dolnej časti obrazovky.
- Klepnite na správu, ktorú si chcete vypočuť, a zobrazí sa obrazovka s možnosťami prehrávania(playback options) .

- Potom klepnite na Reproduktor(Speaker ) , aby ste prehrali hlasovú správu cez reproduktor telefónu. Môžete tiež klepnúť na Zvuk(Audio ) a počúvať z telefónu alebo cez reproduktor Bluetooth .

- Stlačte tlačidlo Prehrať(Play) . Ak chcete správu pozastaviť, stlačte Pozastaviť(Pause) a ak ju chcete poslať ďalej, potiahnite posúvač doprava alebo potiahnutím doľava previňte správu späť.
- Hlasovú správu môžete tiež označiť ako vypočutú, ak ju nechcete počúvať alebo už viete, o čo ide. Ak to chcete urobiť, otvorte Phone>Voicemail a potom klepnite na Upraviť(Edit ) v pravej hornej časti obrazovky.

- Klepnite na nevypočutú správu a potom klepnite na Označiť ako prečítané(Mark as Read) v ľavej dolnej časti obrazovky.
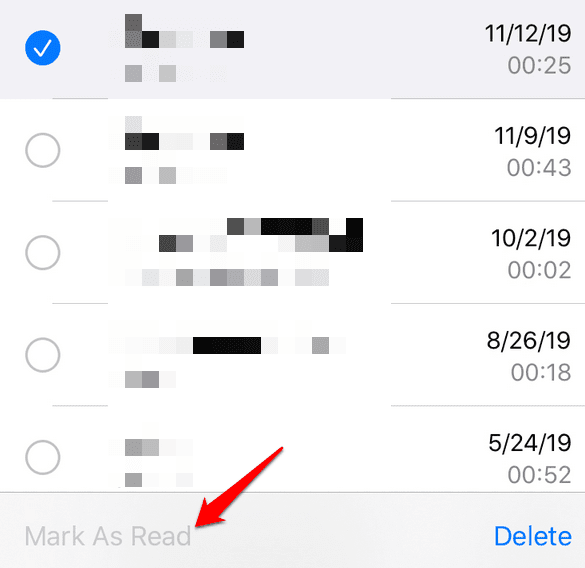
- Ak chcete uložiť alebo zdieľať správy hlasovej schránky na svojom iPhone, otvorte aplikáciu Telefón(Phone ) a klepnite na položku Hlasová schránka(Voicemail) .
- Klepnite na správu a potom klepnite na ikonu Zdieľať(Share ) (štvorec so šípkou).
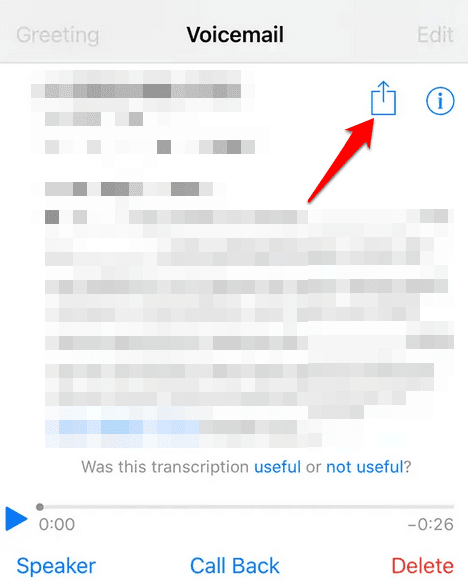
- Klepnite na nástroj, ktorý chcete použiť na zdieľanie správy v hlasovej schránke alebo na uloženie, a tá bude zdieľaná alebo uložená ako súbor m4a.
Nahrajte si vlastný pozdrav pre hlasovú schránku(Record a Custom Greeting For Voicemail)
Ak chcete, aby volajúci dostali predvolený pozdrav vždy, keď sa dostanú do vašej hlasovej správy, môžete to urobiť tak, že zanecháte vlastný pozdrav podľa vášho výberu.
- Ak to chcete urobiť, otvorte Phone > Voicemail a klepnite na Pozdrav(Greeting) .

- Klepnite na položku Vlastné(Custom) .
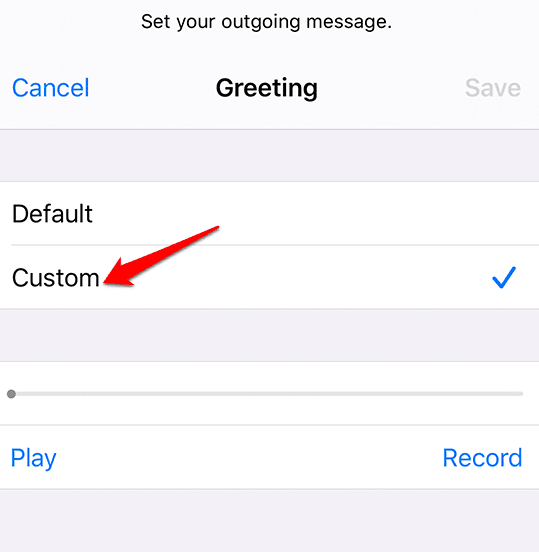
- Potom klepnutím na Nahrať(Record ) spustite nahrávanie vlastného pozdravu a potom klepnutím na Prehrať(Play ) ho prehrajte a skontrolujte, či je to to, čo chcete, aby volajúci počuli.
- Keď skončíte, klepnite na Uložiť(Save) .
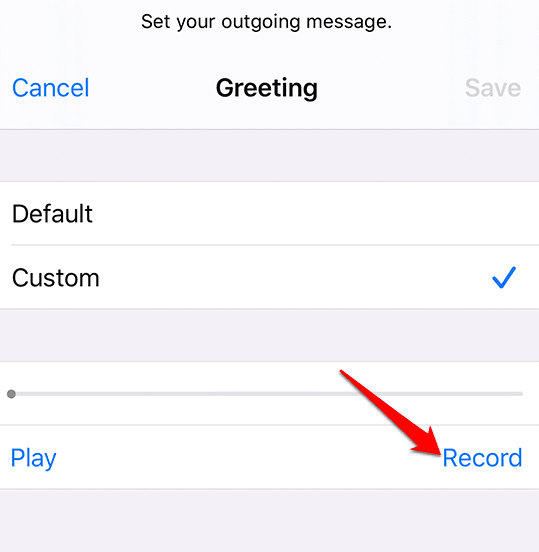
Používanie vizuálnej hlasovej schránky na iPhone(Using Visual Voicemail on iPhone)
Funkcia vizuálnej hlasovej schránky(visual voicemail) je k dispozícii aj na vašom iPhone, takže môžete vidieť všetky svoje správy bez toho, aby ste museli najprv vytočiť číslo. Na svojom iPhone uvidíte zoznam svojich správ, ktoré si môžete vypočuť v určitom poradí, alebo dokonca zobraziť ukážku správ a prepisov ich obsahu.
Poznámka(Note) : Pred použitím na vašom iPhone skontrolujte, či váš bezdrôtový operátor podporuje vizuálnu hlasovú schránku .( wireless carrier supports Visual Voicemail)
- Ak chcete na svojom iPhone použiť vizuálnu hlasovú schránku , otvorte (Voicemail)Phone>Voicemail a prezrite si správy.
- Klepnutím(Tap) na ľubovoľnú správu si prečítajte jej prepis a potom klepnutím na Prehrať(Play ) si ju vypočujte.

- Ak chcete reprodukovať zvuk, ťuknite na položku Reproduktor(Speaker) a potom ťuknite na položku Zavolať späť(Call Back) , ak chcete hovor vrátiť, alebo na položku Zdieľať(Share ) a zdieľajte ho s ostatnými preposlaním v textovej správe, e-maile alebo uložením do cloudu alebo v aplikácii Hlasové poznámky(Voice Memos) . .

- Keď skončíte s počúvaním a súbor už nepotrebujete, môžete ho odstrániť klepnutím na Odstrániť(Delete ) .

Poznámka(Note) : Ak ste omylom odstránili hlasovú správu a chcete ju späť, klepnite na Phone > Voicemail a prejdite na Odstránené správy(Deleted Messages) , aby ste videli, aké hlasové správy ste odstránili a či sú stále vo vašom iPhone.

- Klepnite na Obnoviť(Undelete ) pod správou hlasovej schránky a potom klepnite na ponuku Hlasová schránka(Voicemail ) v ľavej hornej časti, aby ste sa vrátili na obrazovku vizuálnej hlasovej schránky. Neodstránenú správu nájdete v zozname.

Poznámka(Note) : Ak synchronizujete svoj iPhone s počítačom, nebudete môcť obnoviť hlasovú správu. Ak ho teda nenájdete v zozname vymazaných správ(Deleted Messages) , pravdepodobne tam už nie je.
Related posts
Naozaj potrebujete na svojom smartfóne ochranu obrazovky?
Ako získať prístup k správam v hlasovej schránke na telefóne s Androidom
Ako blokovať spamové správy WhatsApp
Nemôžete odosielať textové správy z Androidu? 4 opravy na vyskúšanie
Tri aplikácie klávesnice, ktoré sa oplatí používať oproti predvoleným nastaveniam smartfónu
Hlasová schránka nefunguje v systéme Android: Sprievodca riešením problémov
Extrahovanie funkcií z aplikácií pre Android pre rýchlejší prístup
Recenzia Android Pie (verzia 9) – OS smartfónu „Techie“ je inteligentnejší a priateľskejší
Ako zdieľať súbory medzi smartfónmi a počítačmi so systémom Windows pomocou Feem
3 spôsoby, ako zastaviť synchronizáciu upozornení medzi Windows 10 Mobile a Windows 10
Pridanie skratiek na plochu na Android 12: všetko, čo potrebujete vedieť!
Ako skryť obsah upozornení v systéme Android -
3 spôsoby, ako zapnúť a vypnúť iPhone 12 (rovnako ako iné telefóny iPhone)
Najlepšie aplikácie pre smartfóny na počúvanie vašich podcastov
Kupujete prvý smartfón svojho dieťaťa? Tu sú najlepšie mobilné rodičovské kontroly
Čo je to QR kód? Na čo slúžia QR kódy? -
5 spôsobov, ako otvoriť Obchod Google Play v systéme Android
Ako vypnúť upozornenia prehliadača Chrome v systéme Android: Kompletný sprievodca
Vzdialený prístup k súborom medzi počítačom a smartfónom pomocou aplikácie TeamViewer
Ako urobiť snímku obrazovky na iPhone 12 (rovnako ako na iných telefónoch iPhone)
