Ako nastaviť Chrome ako predvolený prehliadač v systéme Windows 10 (Firefox a Opera)
Zaujíma(Are) vás, ako nastaviť Google Chrome ako predvolený prehliadač v systéme Windows 10(Windows 10) ? Chcete nastaviť Firefox ako predvolený prehliadač na počítači alebo zariadení so systémom Windows 10(Windows 10) ? Čo tak iný webový prehliadač? Či už máte radi Chrome , Mozilla Firefox , Opera , Microsoft Edge alebo akýkoľvek iný prehliadač, táto príručka obsahuje všetky odpovede, ktoré potrebujete. Pokračujte v čítaní a zistite, ako nastaviť predvolený prehliadač v systéme Windows 10(Windows 10) na otváranie ľubovoľného webového odkazu pomocou aplikácie na prehliadanie, ktorú si vyberiete:
POZNÁMKA:(NOTE:) V tejto príručke sa zameriavame na to, ako nastaviť Chrome ako predvolený prehliadač v systéme Windows 10(Windows 10) . Môžete však postupovať podľa rovnakých pokynov a zmeniť predvolený prehliadač na ten, ktorý uprednostňujete. Pred pokračovaním sa uistite, že prehliadač, ktorý si vyberiete, je nainštalovaný na vašom počítači alebo zariadení.
Ako zmeniť predvolený prehliadač v systéme Windows 10(Windows 10) na Chrome , Firefox , Opera atď.
Podľa nášho názoru je najpriamejším spôsobom nastavenia predvoleného prehliadača v systéme Windows 10(Windows 10) z aplikácie Nastavenia(Settings) . Najprv otvorte Nastavenia(open Settings) (stlačte Windows + I na klávesnici) a potom kliknite alebo klepnite na Aplikácie(Apps) .

V nastaveniach systému Windows 10 (Windows 10) prejdite(Settings) na položku Aplikácie(Apps)
Vľavo prejdite na Predvolené aplikácie(Default apps) a potom sa z pravého panela posuňte nadol do sekcie Webový prehliadač . (Web browser)Môžete vidieť názov prehliadača, ktorý je momentálne uvedený ako predvolený – v našom prípade Microsoft Edge . Kliknite(Click) alebo klepnite naň.

Kliknutím(Click) nastavíte iný predvolený prehliadač v systéme Windows 10(Windows 10)
Otvorí sa zoznam všetkých nainštalovaných prehliadačov. Vyberte ten, ktorý chcete zmeniť ako predvolený prehliadač v systéme Windows 10(Windows 10) .
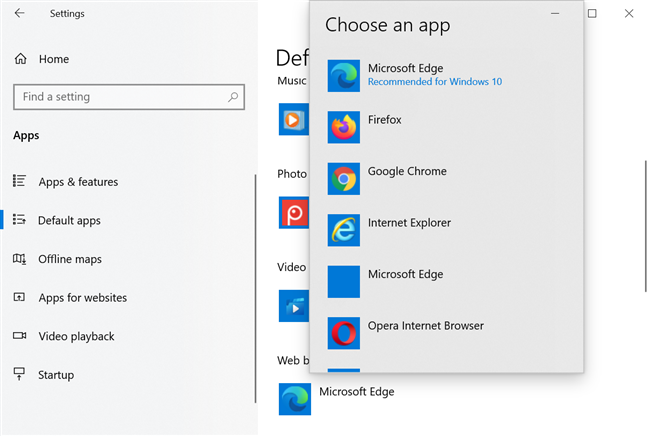
Ako zmeniť predvolený prehliadač v systéme Windows 10(Windows 10)
Môžete dostať výzvu na vyskúšanie Microsoft Edge . Ak tak urobíte, pokračujte kliknutím alebo klepnutím na Prepnúť . (Switch anyway)To bolo ono! Vybratý prehliadač je teraz nastavený ako predvolený v systéme Windows 10(Windows 10) .
POZNÁMKA:(NOTE:) V spodnej časti zoznamu „Vybrať aplikáciu“(“Choose an app”) je možnosť s názvom „Vyhľadať aplikáciu v obchode Microsoft Store(“Look for an app in the Microsoft Store) . ” Stlačením tohto odkazu sa spustí Microsoft Store , ak si chcete stiahnuť a nainštalovať ďalšie webové prehliadače.
Ako nastaviť Chrome ako predvolený prehliadač v okne 10(Window 10)
Ak chcete vedieť, ako nastaviť Chrome ako predvolený prehliadač v systéme Windows 10(Windows 10) , okrem vyššie uvedenej možnosti máte k dispozícii aj ďalšie možnosti. Stiahnite si Google Chrome(Download Google Chrome) a nainštalujte ho. Pri prvom spustení sa zobrazí výzva na nastavenie prehliadača Chrome(Chrome) ako predvoleného prehliadača. Kliknutím alebo klepnutím na „Nastaviť ako predvolené“(“Set as default”) sa dostanete do nastavení webového prehliadača(Web browser) .
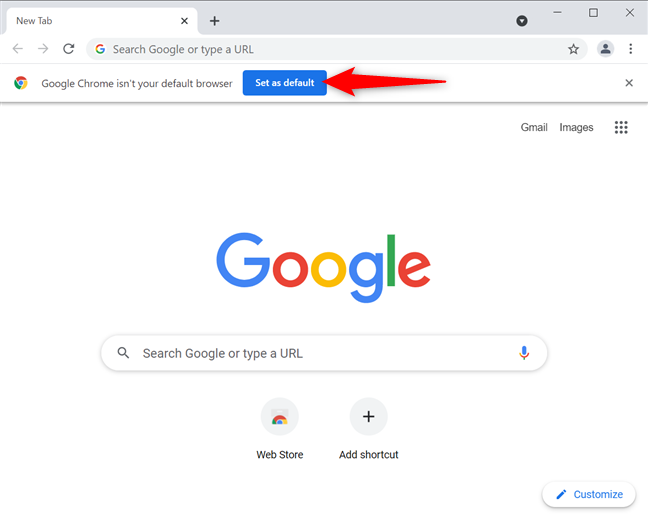
Stlačte Nastaviť(Set) ako predvolené v prehliadači Google Chrome(Google Chrome)
Ak túto príležitosť premeškáte, kliknite alebo klepnite na tlačidlo „Prispôsobiť a ovládať Google Chrome“(“Customize and control Google Chrome”) , ktoré vyzerá ako tri zvislé bodky. Potom stlačte Nastavenia(Settings) .

Prístup k nastaveniam prehliadača Google Chrome
Vľavo prejdite na kartu Predvolený prehliadač(Default browser) . Prípadne sa k nemu dostanete aj vložením chrome://settings/defaultBrowser do panela s adresou prehliadača Chrome. Potom stlačte tlačidlo Nastaviť ako predvolené(Make Default) .

Stlačením nastavíte Google Chrome ako predvolený prehliadač
Tým sa dostanete do nastavení webového prehliadača(Web browser) v systéme Windows 10(Windows 10) . Stlačením na názov predvoleného prehliadača - v našom prípade Microsoft Edge - otvoríte ponuku. Potom kliknite alebo klepnite na Google Chrome .
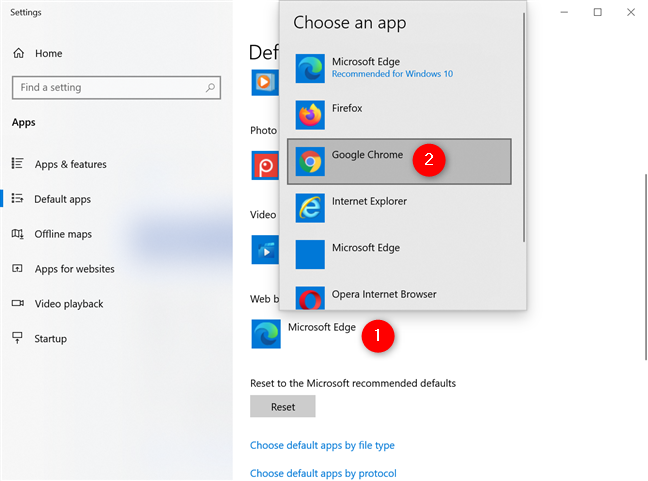
Ako nastaviť Google Chrome ako predvolený prehliadač
Môžete dostať výzvu na vyskúšanie Microsoft Edge . Ak tak urobíte, kliknite alebo klepnite na Prepnúť napriek tomu(Switch anyway) . Potom zatvorte Nastavenia(Settings) a máte hotovo!
Ako nastaviť Firefox ako predvolený prehliadač v systéme Windows 10(Windows 10)
Pokiaľ ide o prehliadač Mozilla Firefox(Mozilla Firefox) , je ešte jednoduchšie nastaviť ho ako predvolený prehliadač v systéme Windows 10(Windows 10) , ak ste zmeškali úvodnú výzvu. Stlačte tlačidlo hamburger v pravom hornom rohu a potom kliknite alebo klepnite na Možnosti(Options) .
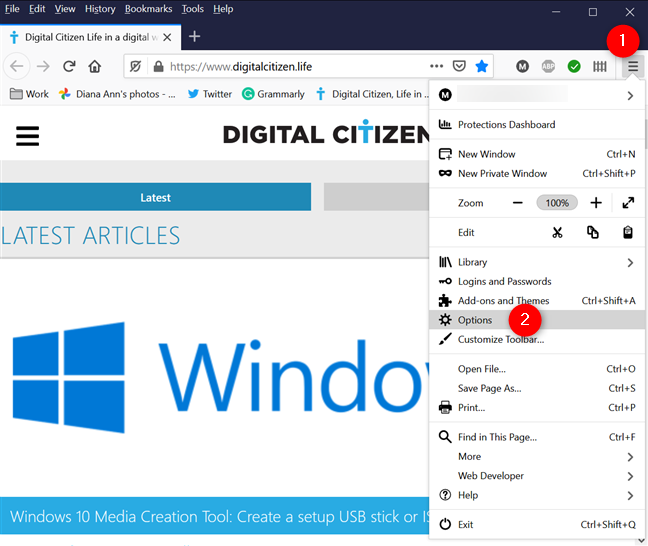
Prejdite do možností Firefoxu
Na karte Všeobecné(General) môžete vidieť, že „Firefox nie je váš predvolený prehliadač(“Firefox is not your default browser) . “ Kliknutím alebo klepnutím na Nastaviť(Make Default) ako predvolené otvorte aplikáciu Nastavenia(Settings) v systéme Windows 10.
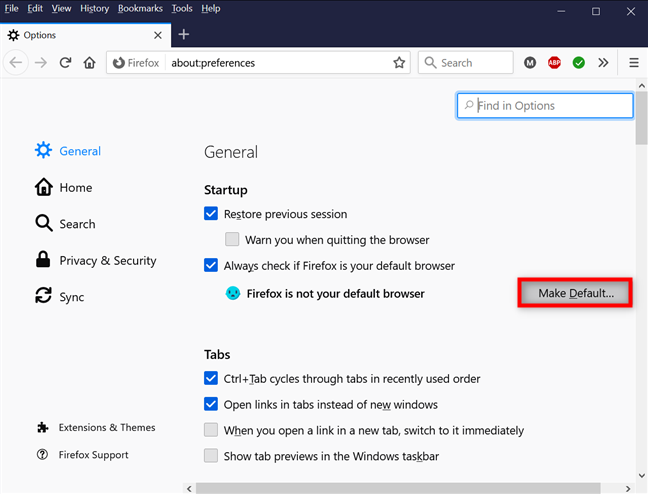
Stlačte Nastaviť ako predvolené
Tým sa dostanete na možnosť webového prehliadača(Web browser) z Predvolených aplikácií(Default apps) v Nastaveniach(Settings) systému Windows 10 . Kliknite(Click) alebo klepnite na názov aktuálneho prehliadača a potom vyberte Firefox zo zoznamu nainštalovaných prehliadačov.

Ako nastaviť Firefox ako predvolený prehliadač v systéme Windows 10(Windows 10)
Ak sa zobrazí výzva na vyskúšanie Microsoft Edge , kliknite alebo klepnite na Prepnúť(Switch anyway) .
TIP: Môžete tiež nastaviť predvolené hodnoty pre iné aplikácie(set the defaults for other apps) v systéme Windows 10(Windows 10) , ako je váš e-mailový klient, prehliadač fotografií alebo prehrávač videa.
Páči sa vám centralizovaný prístup k zmene predvoleného prehliadača v systéme Windows 10(Windows 10) ?
Ako ste videli, zmena predvoleného webového prehliadača v systéme Windows 10(Windows 10) nie je náročná a zvládne to každý. Páči sa nám prístup Microsoftu k štandardizácii celého postupu a ponúka jeden univerzálny spôsob, ako nastaviť predvolený prehliadač Windows 10 . Co si myslis? Komentujte(Comment) nižšie a poďme diskutovať.
Related posts
Ako pripnúť webovú lokalitu na panel úloh alebo do ponuky Štart v systéme Windows 10
Ako stlmiť kartu v prehliadačoch Chrome, Firefox, Microsoft Edge a Opera
Ako vytlačiť článok bez reklám vo všetkých hlavných prehliadačoch -
Ako používať emulátor mobilného prehliadača v prehliadačoch Chrome, Firefox, Edge a Opera -
Ako zmeniť predvolený prehliadač v systéme Windows 11 -
Ako vymazať súbory cookie v systéme Android (Chrome, Firefox, Opera, Samsung Internet)
Ako povoliť Flash vo Firefoxe -
Ako tlačiť ako PDF zo systému Windows 10 iba pomocou vstavaných nástrojov
Ako odinštalovať Microsoft Edge z Windows -
7 spôsobov, ako by prehliadače mali zlepšiť súkromné prehliadanie (Inkognito, InPrivate atď.)
Ako zabrániť prehliadaču Chrome, aby požadoval uloženie hesiel -
Ako zmeniť jazyk vo Firefoxe na Windows a Mac
Ako odblokovať Adobe Flash Player v prehliadači Google Chrome -
Kde sú uložené súbory cookie v systéme Windows 10 pre všetky hlavné prehliadače?
Umiestnite Chrome a ďalšie prehliadače na celú obrazovku (Edge, Firefox a Opera)
Ako nastaviť proxy server v prehliadačoch Chrome, Firefox, Edge a Opera
Ako používať kolekcie Microsoft Edge -
7 spôsobov, ako minimalizovať a maximalizovať aplikácie v systéme Windows 10
Ako odložiť karty v Microsoft Edge a použiť ich neskôr
Ako zmeniť vyhľadávací nástroj v prehliadači Chrome pre Windows, MacOS, Android a iOS -
