Ako nastaviť bezpečnostné otázky pre lokálny používateľský účet v systéme Windows 10
V aktualizácii systému Windows 10 z (Windows 10) apríla 2018 (April 2018)spoločnosť Microsoft(Microsoft) predstavila novú funkciu, ktorá vám umožní obnoviť heslo miestneho používateľského účtu v prípade, že ho zabudnete. Až do tejto aktualizácie ste na to nemali jednoduchú možnosť, čo znamenalo, že ľudia, ktorí používali miestne používateľské účty v systéme Windows 10(Windows 10) , mohli naraziť na niektoré nešťastné situácie. Teraz, ak chcete mať možnosť obnoviť svoje heslo, keď ho zabudnete, musíte najprv prejsť jednoduchým procesom nastavenia niekoľkých bezpečnostných otázok. Ak na ne odpoviete správne, keď zabudnete svoje používateľské heslo, môžete ho ľahko obnoviť. Tu je postup, ako nastaviť bezpečnostné otázky pre váš účet:
POZNÁMKA:(NOTE:) Táto príručka je napísaná pre Windows 10 s aktualizáciou z apríla 2018(April 2018 Update) alebo novšou. Ak je vaša inštalácia systému Windows 10 staršia, nemôžete nastaviť bezpečnostné otázky pre svoje lokálne používateľské účty.
Ako nastaviť bezpečnostné otázky pre lokálny používateľský účet pri inštalácii systému Windows 10
Keď inštalujete Windows 10 do svojho zariadenia, musíte si vytvoriť aspoň jedno používateľské konto, ktoré s ním chcete používať. Môžete si vybrať konto Microsoft(Microsoft account) alebo sa môžete rozhodnúť vytvoriť a používať miestne používateľské konto, ktoré nie je pripojené k Microsoftu(Microsoft) .
Ak sa rozhodnete použiť konto Microsoft , jeho zabezpečenie sa líši od zabezpečenia lokálneho používateľského konta. Ak máte účet Microsoft a zabudnete jeho heslo, na jeho obnovenie by ste mali vyskúšať jednu z metód opísaných v tejto príručke: Ako obnoviť heslo pre váš účet Microsoft, Outlook alebo Xbox(How to reset the password for your Microsoft, Outlook or Xbox account) .
Ak sa však rozhodnete použiť miestne používateľské konto, počas inštalácie systému Windows 10(Windows 10) sa zobrazí výzva na zadanie mena a hesla.

Po zadaní týchto podrobností o novom lokálnom používateľskom účte vás inštalácia systému Windows 10(Windows 10) požiada o vytvorenie troch bezpečnostných otázok. Obrazovka, na ktorej sa od vás vyžadujú tieto informácie, vyzerá podobne ako na obrázku nižšie:
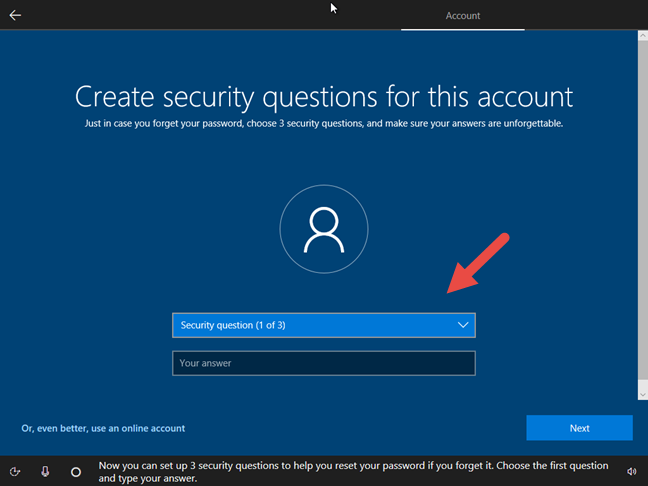
Kliknite alebo klepnite na pole „Bezpečnostná otázka (1 z 3)“("Security question (1 of 3)") a vyberte jednu z preddefinovaných otázok. Môžete si vybrať ktorýkoľvek z nich, podľa toho, ktorý sa vám páči najviac.

Do poľa Odpoveď(Answer) napíšte správnu odpoveď na otázku, ktorú ste vybrali, a potom kliknite alebo klepnite na tlačidlo Ďalej(Next) .
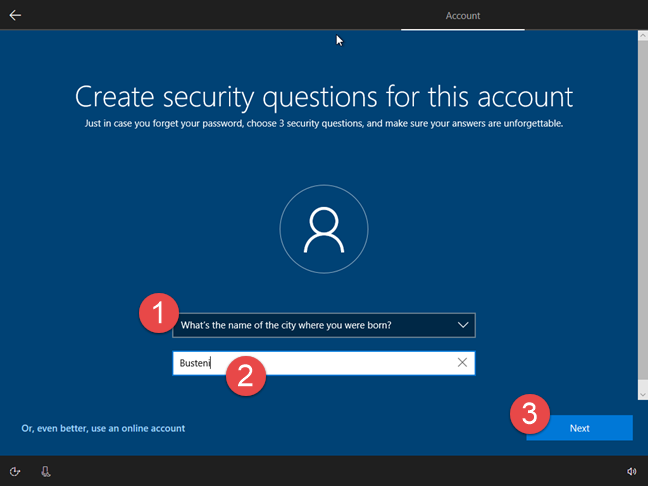
Inštalácia systému Windows 10(Windows 10) vás požiada, aby ste to urobili ešte dvakrát, aby sa pred začatím používania lokálneho používateľského účtu nastavili celkovo 3 (tri) bezpečnostné otázky.

Po nastavení troch požadovaných bezpečnostných otázok pokračuje inštalácia systému Windows 10(Windows 10) ako zvyčajne, konfiguráciou Cortany(Cortana) , sťahovaním a inštaláciou dostupných aktualizácií atď. Ak v budúcnosti niekedy zabudnete svoje heslo, systém Windows 10(Windows 10) položí tieto bezpečnostné otázky a ak poznáte správne odpovede, umožní vám obnoviť heslo.
Ako nastaviť bezpečnostné otázky pre miestne používateľské konto po inštalácii systému Windows 10
Môžete tiež nastaviť bezpečnostné otázky pre lokálne používateľské účty, ktoré sú vytvorené na zariadení, na ktorom je už nainštalovaný a spustený systém Windows 10.
Ak to chcete urobiť, prihláste sa pomocou lokálneho používateľského účtu, pre ktorý chcete nastaviť bezpečnostné otázky. Potom otvorte aplikáciu Nastavenia(open the Settings app) – rýchly spôsob, ako to urobiť, je kliknúť alebo klepnúť na jej tlačidlo v ponuke Štart(Start Menu) .

V aplikácii Nastavenia(Settings) kliknite alebo klepnite na Účty(Accounts) .
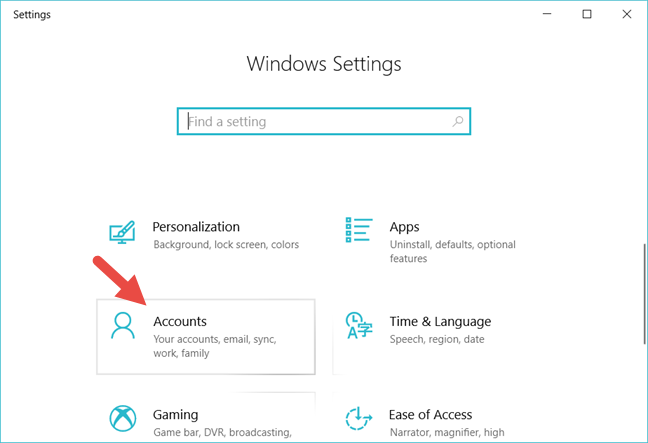
Na ľavom bočnom paneli prejdite do časti Možnosti prihlásenia.("Sign-in options.")
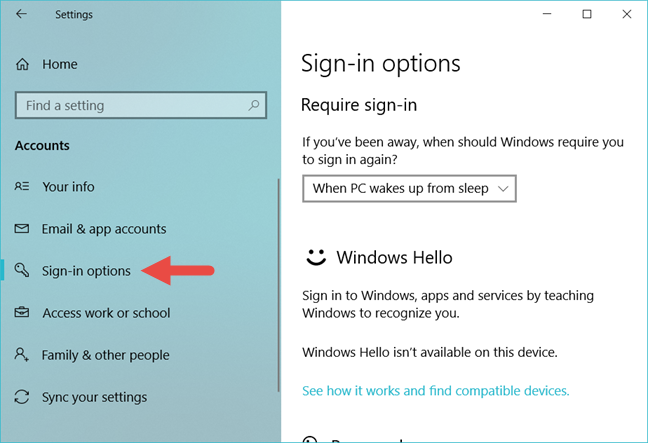
Na pravej strane okna vyhľadajte časť Heslo(Password) a kliknite alebo klepnite na odkaz Aktualizovať bezpečnostné otázky .("Update your security questions")

Windows 10 vás môže požiadať o overenie podrobností o lokálnom používateľskom účte zadaním hesla. Napíšte ho do príslušného poľa a potom stlačte OK .

V novom okne, ktoré sa otvorí, použite rozbaľovacie zoznamy na výber troch bezpečnostných otázok, ktoré uprednostňujete. Pre každý z nich zadajte správnu odpoveď do polí „Vaša odpoveď“ . ("Your answer")Keď skončíte, kliknite alebo klepnite na tlačidlo Dokončiť(Finish) .

Toto je to! Ak máte tú smolu, že zabudnete heslo svojho lokálneho používateľského účtu, môžete ho obnoviť pomocou bezpečnostných otázok, ktoré ste práve nastavili.
Nastavili ste bezpečnostné otázky pre váš lokálny používateľský účet (účty)?
Ako ste videli, je ľahké nastaviť bezpečnostné otázky pre miestne používateľské účty, ktoré máte na svojich počítačoch so systémom Windows 10. Otázka znie: urobil si to? Ak ste tak neurobili, mali by ste, pretože je to najjednoduchší spôsob obnovenia lokálneho používateľského účtu, ku ktorému ste zabudli heslo.
Related posts
6 spôsobov, ako zmeniť účet na správcu a späť v systéme Windows 10 -
Ako prejsť na lokálny účet Windows 10 z účtu Microsoft
Ako pridať účet Microsoft do systému Windows 10
6 spôsobov, ako pridať miestneho používateľa (iného ako Microsoft) do Windowsu 10
Ako spravovať miestnych používateľov a skupiny v systéme Windows 10 pomocou lusrmgr.msc -
Ako pridať detské konto do počítača so systémom Windows 10
Jednoduché otázky: Čo je to hosťovský účet a ako ho zapnete?
Ako používať aplikáciu Ľudia v systéme Windows 10
Skryte alebo zobrazte svoju e-mailovú adresu na prihlasovacej obrazovke systému Windows 10
Ako odstrániť účet zo systému Windows (7 spôsobov) -
5 spôsobov, ako vytvoriť a pridať nového používateľa v systéme Windows 11 -
7 spôsobov, ako zmeniť používateľa v systéme Windows 10
Ako používať Cortanu s lokálnym používateľským účtom v systéme Windows 10
Ako zistiť, aké údaje o vás Microsoft ukladá a ako ich odstrániť
Ako nainštalovať a používať Windows 11 s lokálnym účtom -
Ako zmeniť správcu v systéme Windows 11: 5 spôsobov -
Vytvorte nové používateľské účty a skupiny systému Windows, ako napríklad IT profesionál
Ako povoliť alebo zakázať verifikáciu v dvoch krokoch pre váš účet Google
Ako zmeniť umiestnenie priečinkov používateľa v systéme Windows 10 (dokumenty, súbory na prevzatie atď.) -
Ako poskytnúť prístup iba jednej aplikácii pomocou priradeného prístupu v systéme Windows 10
