Ako nastaviť alebo zmeniť veľkosť strany a okraje vo OneNote
Chcete pre svoj dokument konkrétnu veľkosť papiera, najmä ak sa chystáte tlačiť poznámky? Vo OneNote je funkcia s názvom Veľkosť papiera(Paper Size) , ktorá vám umožňuje prispôsobiť veľkosť papiera poznámok.
Čo je funkcia Veľkosť papiera vo (Paper Size)OneNote ?
Funkcia Veľkosť papiera(Paper Size Feature) vo OneNote sa používa na zmenu veľkosti papiera a okrajov vašich poznámok. Okraj je oblasť medzi hlavným obsahom stránky a okrajmi stránky; pomáha definovať, kde začína a končí riadok textu.
Ako používať funkciu Veľkosť papiera(Paper Size) vo OneNote
Funkciu Paper Size nie je ťažké nájsť a použiť vo OneNote . Je to celkom jednoduché. V tomto návode budeme diskutovať o krokoch na používanie funkcie Veľkosť papiera(Paper Size) .
Ako používať funkciu Veľkosť papiera(Paper Size) vo OneNote
Ak chcete použiť funkciu Veľkosť papiera(Paper Size) vo OneNote , postupujte podľa krokov nižšie.
- Spustite OneNote
- Kliknite na kartu Zobraziť
- Kliknite na tlačidlo Veľkosť papiera
- kliknite na šípku rozbaľovacej ponuky v zozname Veľkosť(Size) a vyberte formát veľkosti na table Veľkosť papiera .(Paper Size)
- Potom v prípade potreby vyberte veľkosť okraja Horný(Top) , Dolný(Bottom) , Pravý(Right) a ľavý .(Left)
- Potom panel zatvorte.
Spustite OneNote .
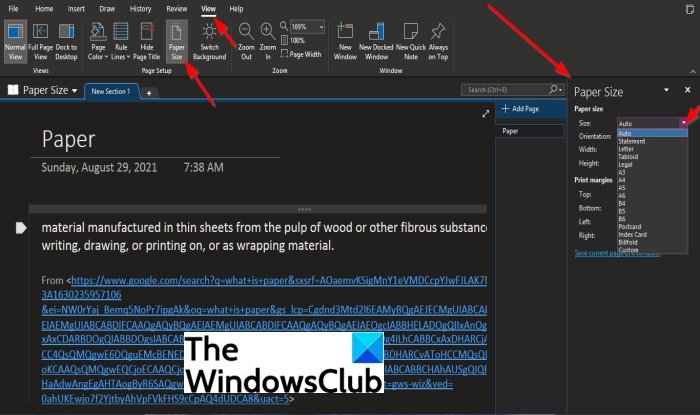
Kliknite na kartu Zobraziť .(View)
Kliknite na tlačidlo Veľkosť papiera(Paper Size) v skupine Nastavenie strany(Page Setup) .
Vpravo sa otvorí tabla Veľkosť papiera .(Paper Size )
Na table Veľkosť papiera(Paper Size Pane) môžete kliknúť na šípku rozbaľovacej ponuky v zozname Veľkosť(Size) a vybrať formát veľkosti.
Ak sa rozhodnete vybrať formát veľkosti zo zoznamu, napríklad Letter , môžete si vybrať Orientáciu(Orientation) , Šírka(Width) a Výška(Height) pre poznámky.
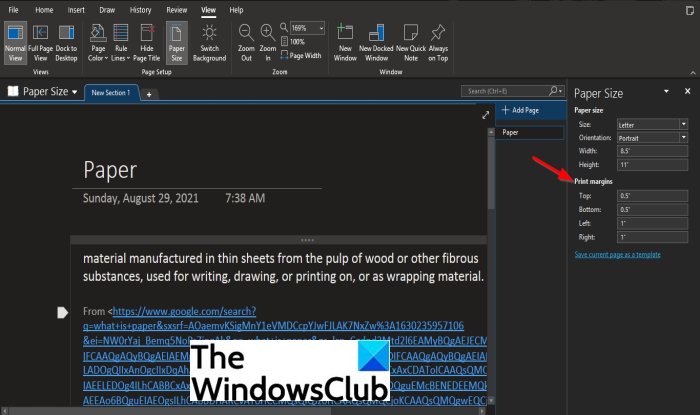
Na table Veľkosť papiera(Paper Size) môžete zmeniť horný(Top) , dolný(Bottom) , ľavý(Left) a pravý(Right) okraj na požadovanú veľkosť okraja v časti Okraj tlače(Print margin) .
Dúfame, že vám tento návod pomôže pochopiť; ako používať funkciu Veľkosť papiera(Paper Size) vo OneNote ; ak máte otázky týkajúce sa tutoriálu, dajte nám vedieť.
Related posts
Ako používať šablónu strany vo OneNote
Ako pridať farby do sekcií vo OneNote
Ako povoliť tmavý režim vo OneNote alebo Outlooku
Ako vytvoriť čiaru mriežky a čiaru pravidla vo OneNote
Ako synchronizovať Samsung Notes s Microsoft OneNote?
OneNote Error 0xE0000007, vyskytol sa problém so synchronizáciou vášho notebooku
Ako skryť okraje tabuliek vo OneNote
Ako vložiť rovnice a symboly do OneNotu
Ako vložiť excelovú tabuľku do OneNotu
Opravte chybu Neplatný názov poznámkového bloku vo OneNote
Ako otočiť a orezať obrázok vo OneNote
5 najlepších stránok pre bezplatné šablóny OneNote
Ako importovať súbor PowerPoint do OneNotu
Zálohujte, presúvajte alebo vymažte PageFile.sys pri vypnutí v systéme Windows 11/10
Prečo mám na tablete alebo počítači s Windowsom 10 dve aplikácie OneNote?
Ako vytvoriť šablónu kalendára OneNote
Ako efektívne používať OneNote vo Windowse 11/10
Ako vytvoriť úlohy programu Outlook vo OneNote
Vložte grafickú nálepku alebo emotikon do OneNotu pre Windows 10
Opravte chybu Obsah ešte nie je dostupný vo OneNote
