Ako napísať scenár v Dokumentoch Google
Scenár(Screenplay) alebo scenár(Script) je kus písania, ktorý rozpráva scény, dialógy a akcie postáv vo filme, televíznej relácii, divadle alebo hre. Spolu s písaním je formátovanie scenára pomerne náročná úloha. Ak chcete napísať scenár v Google Docs , tento návod vám určite pomôže. Scenár môžete rýchlo naformátovať pridaním jednoduchého doplnku do Dokumentov Google(Google Docs) . Pozrime sa na podrobnosti o doplnku potrebnom na formátovanie scenárov v Dokumentoch Google(Google Docs) .
Ako napísať scenár(Screenplay) v Dokumentoch Google(Google Docs)
Dokumenty Google(Google Docs) poskytujú podporu externým doplnkom na ďalšie rozšírenie svojej sady funkcií. Ak chcete napísať a naformátovať scenár v Dokumentoch Google(Google Docs) , budete si musieť nainštalovať doplnok. Doplnok, ktorý budem používať, sa volá Fountainize . Môžete si ho nainštalovať do služby Dokumenty Google(Google Docs) pomocou nasledujúcich krokov:
Otvorte Dokumenty Google a prejdite do ponuky Doplnky(Add-ons) a kliknite na možnosť Získať doplnky(Get add-ons) .
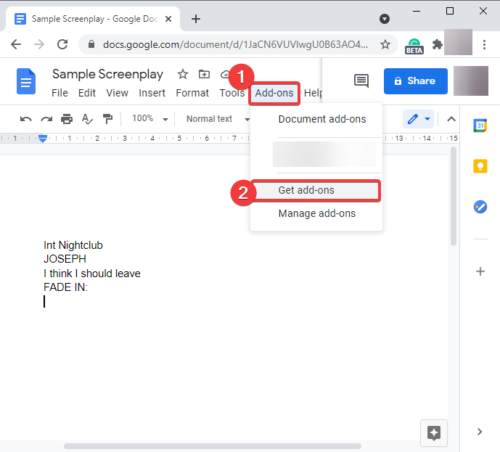
Teraz do vyhľadávacieho poľa zadajte Fountainize a stlačte tlačidlo (Fountainize)Enter .
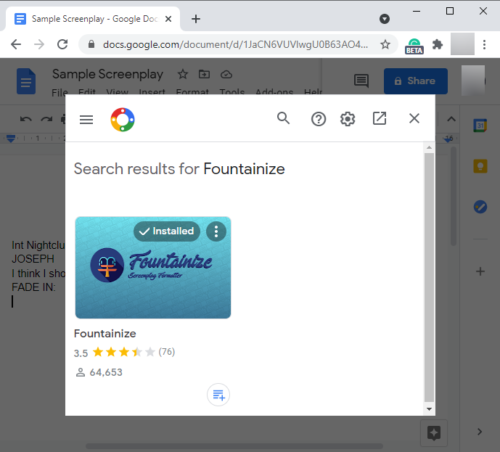
Uvidíte stránku aplikácie Fountainize s možnosťou inštalácie. Kliknutím(Click) na tlačidlo Inštalovať( Install) ho pridáte do Dokumentov Google.
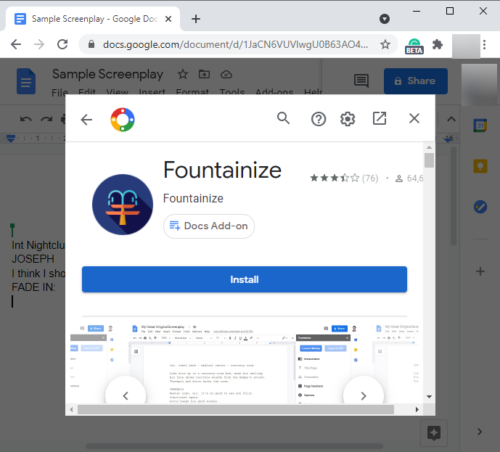
Zobrazí sa výzva na poskytnutie požadovaného povolenia. Klepnite na tlačidlo Pokračovať(Continue) a autorizujte tento doplnok.
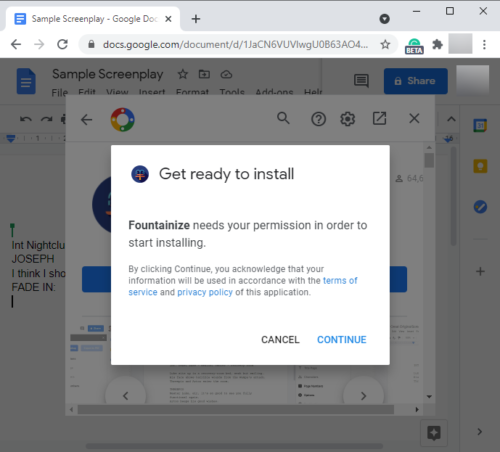
Keď aplikáciu autorizujete, pridá sa do vašich dokumentov Google(Google Docs) . Dostanete sa k nemu z ponuky Doplnky(Add-ons) .
Ako formátovať scenár pomocou Fountainize v Dokumentoch Google(Google Docs)
Po pridaní Fountainize do Google Docs v ňom môžete začať písať scenár a scenár sa naformátuje jedným kliknutím. Ešte predtým si však treba prečítať základný návod, ako napísať scenár. Fountainize poskytuje súbor pokynov na pridanie rôznych prvkov do scenára. Môžete si ich prečítať tak, že prejdete do ponuky Doplnky(Add-ons) a použijete možnosť Fountainize > Show Sidebar .
Na postrannom paneli Fountainize uvidíte možnosť Pokyny(Instructions) ; kliknite naň a zobrazia sa vám pokyny na napísanie scenára v Dokumentoch Google(Google Docs) . Napríklad, ak chcete pridať scénu, začnite riadok s int (interiér) alebo ext (exteriér) a potom zadajte umiestnenie. Podobne, ak chcete pridať postavu, napíšte meno veľkými písmenami a potom napíšte jeho/jej dialóg do ďalšieho riadku. A tak ďalej.
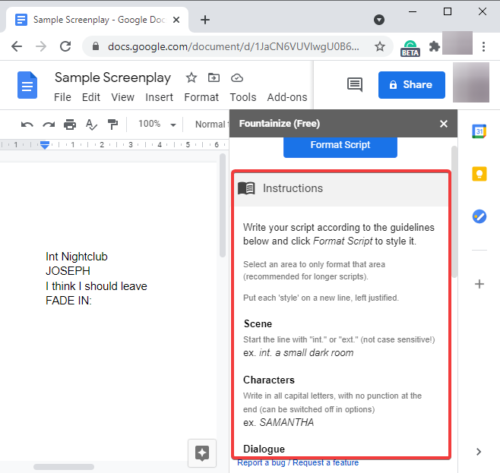
Umožňuje vám tiež priradiť skratky pre znaky(assign shortcuts for characters) , takže môžete jednoducho zadať skratku vždy, keď sa znak v skripte opakuje.
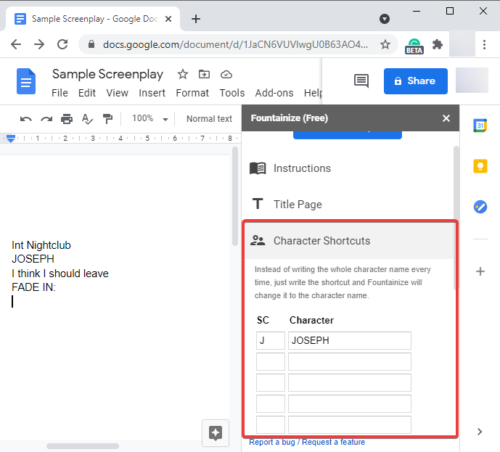
K dispozícii je aj pekná možnosť Focus Music na počúvanie niekoľkých hudobných skladieb vhodných na písanie.
Jednoducho(Simply) napíšte svoj skript pomocou pokynov a pokynov poskytnutých Fountainize . Ak chcete naformátovať scenár, prejdite na položku Add-ons > Fountainize a kliknite na možnosť Formátovať skript(Format Script) .
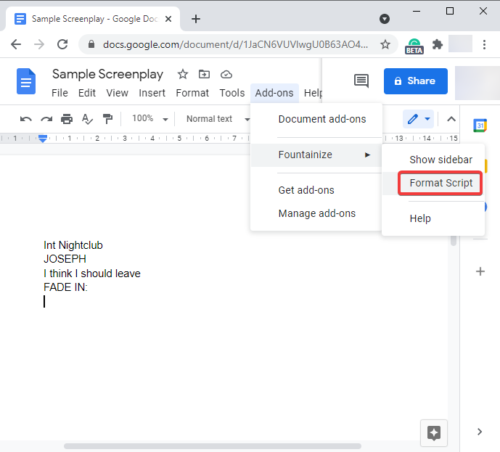
Spracovanie a formátovanie scenára bude chvíľu trvať. Pozrite si nižšie uvedenú snímku obrazovky a pozrite si príklad konečného scenára.
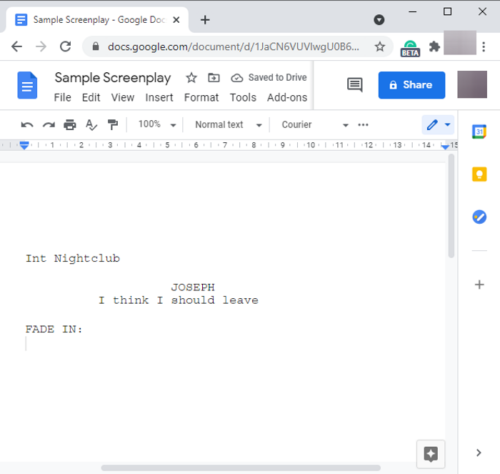
Táto príručka vám ukáže, ako napísať scenár v Dokumentoch Google(Google Docs) pomocou doplnku s názvom Fountainize . Je to ľahko použiteľná služba a funguje celkom dobre.
Fountainize nájdete aj na workspace.google.com .
Related posts
Ako otočiť text vo webovej aplikácii Tabuľky Google
Ako vytvoriť Drop Cap v Dokumentoch Google za pár minút
Opravte, že kontrola pravopisu v Dokumentoch Google nefunguje správne
Ako vložiť textové pole do Dokumentov Google
Ako vytvoriť slučku Prezentácií Google bez zverejnenia
Ako jednoduchým spôsobom pridávať a upravovať tabuľky v Dokumentoch Google
Ako pridať čísla stránok do Dokumentov Google
Najlepšie šablóny Tabuliek Google a online kalendára Excel
Ako vždy zobraziť počet slov v Dokumentoch Google
Klávesové skratky Dokumentov Google pre počítač so systémom Windows 11/10
Ako získať späť chýbajúci panel s nástrojmi ponuky v Dokumentoch Google
Ako vytvoriť stĺpce v Dokumentoch Google
Ako zdvojnásobiť priestor v Dokumentoch Google
Ako prepojiť Tabuľky Google s Excelom
Ako pridať popis k obrázkom v Dokumentoch Google
Oprava nefunkčného horného indexu v Dokumentoch Google
Ako vrstviť a zoskupovať obrázky v Dokumentoch Google
Ako automaticky generovať grafy a grafy v Tabuľkách Google
Ako vytvoriť Ganttov diagram v Tabuľkách Google
Ako sťahovať a ukladať obrázky z Dokumentov Google
