Ako napáliť štítky na zadnú stranu vašich diskov (CD a DVD)
Zaujímalo vás, či je možné napáliť štítok na zadnú stranu vašich diskov? Vďaka(Due) technológiám ako LightScribe a LabelFlash je to nielen možné, ale aj veľmi jednoduché. V tomto návode ukážem, ako napáliť vlastný štítok na zadnú stranu disku DVD(DVD) pomocou napaľovacej jednotky kompatibilnej s technológiou LightScribe . Uvedené kroky sú rovnaké aj pre disky CD.
LightScribe vs. LabelFlash
Existujú dve dôležité technológie na napaľovanie vlastných štítkov na zadnú stranu disku:
- Prvým je LightScribe , vynájdený spoločnosťou HP v roku 2004. Táto technológia sa používa väčšinou v notebookoch HP a ASUS . Niektorí výrobcovia ho používajú na svojich stolných systémoch, ako aj výrobcovia CD/DVD , ktorí ho používajú pre svoje interné a externé napaľovačky. Kompletný zoznam spoločností využívajúcich túto technológiu nájdete tu(here) . V roku 2011 sa spoločnosť HP rozhodla prestať poskytovať disky kompatibilné s LightScribe vo svojich stolných systémoch. V súčasnosti(Nowadays) sa takéto jednotky nachádzajú väčšinou v ich notebookoch.
- LabelFlash je veľmi podobná technológia, ktorú vynašiel NEC v roku 2005. Používa sa väčšinou v notebookoch Toshiba a Gateway . Počet spoločností využívajúcich túto technológiu je však menší. Kompletný zoznam nájdete tu(here) .
Keďže LightScribe je z týchto dvoch rozšírenejší, zvyšok tohto návodu sa zameria na to, ako použiť túto technológiu na napaľovanie štítkov. Na používanie LabelFlash bol vytvorený samostatný tutoriál . Nájdete ho tu: Ako napáliť štítky na zadnú stranu vašich DVD pomocou LabelFlash(How to Burn Labels on the Back of your DVDs with LabelFlash) .
Predpoklady na používanie LightScribe
Najprv potrebujete počítač s napaľovačkou CD alebo DVD s podporou technológie LightScribe(LightScribe) . Ak neviete, či podporuje LightScribe alebo nie, pozrite si technické špecifikácie uvedené na stránke výrobcu vášho počítača.
Ak to nepomôže, nainštalujte systémový softvér LightScribe(LightScribe System Software) . Po dokončení nájdete pomôcku ovládacieho panela LightScribe v (LightScribe Control Panel)ponuke Štart(Start Menu) . Otvorte ho a prejdite na kartu Systémové informácie(System Information) .
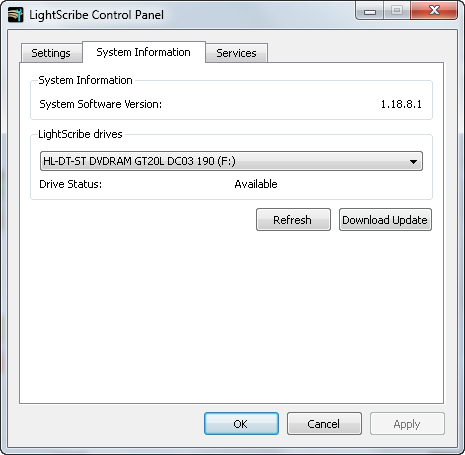
Ak sa zobrazí, že sa identifikuje jednotka LightScribe , máte šťastie. Ak nie, nemôžete napáliť štítok disku, pretože vaša napaľovacia jednotka túto technológiu nepodporuje. Takto som zistil, že aj moja stolná DVD napaľovačka podporuje LightScribe . Predstavte si(Imagine) to príjemné prekvapenie, ktoré som zažil!
Systémový softvér LightScribe(LightScribe System Software) funguje iba ako ovládač a umožňuje napaľovaciemu softvéru s podporou technológie LightScribe napaľovať vlastné štítky diskov.
Ďalej potrebujete softvér, ktorý vie, ako takéto štítky napáliť. Bohužiaľ, väčšina bezplatných aplikácií na napaľovanie diskov nemá funkcie na používanie LightScribe . Preto(Therefore) je vašou najlepšou voľbou použiť samostatnú bezplatnú aplikáciu s názvom LightScribe Simple Labeler . Môžete ho použiť iba na vypaľovanie štítkov.
Väčšina komerčných balíkov na napaľovanie diskov tiež poskytuje podporu pre túto technológiu a množstvo šablón na vytváranie vlastných štítkov.
V neposlednom rade si musíte zakúpiť disky s vysokou citlivosťou s podporou LightScribe . Na bežné disky nemôžete tlačiť vlastné štítky. Niektoré slušné disky DVD(DVDs) s technológiou LightScribe(LightScribe) sú nasledovné: Verbatim LightScribe 16x DVD+R Media - 4.7GB - 120mm Standard - 10 Pack Spindle .
Ak sa pozriete na zadnú stranu týchto diskov, zistíte, že na nich nie je nič vytlačené. Majú jednu farbu a ich povrch sa zdá mierne odlišný od bežných diskov.

Ako napáliť vlastný štítok(Custom Label) na zadnú(Back) stranu disku(Disc)
Teraz, keď máte disk LightScribe a nainštalovaný všetok požadovaný softvér, pozrime sa, ako použiť LightScribe Simple Labeler na napálenie základného štítku na zadnú stranu disku.
Napálil som na DVD kompletnú zálohu 7 návodov(7 Tutorials) . Web sa tak rozrástol, že sa už nezmestí na CD.
Prejdite do Start Menu -> All Programs -> LightScribe Direct Disc Labeling -> LightScribe Simple Labeler . Po spustení aplikácie kliknite na Ďalej(Next) .

LightScribe Simple Labeler(LightScribe Simple Labeler) vám umožňuje napísať dva textové položky a vybrať orámovanie na ich oddelenie. Do poľa Top Text zadajte text, ktorý chcete zobraziť v hornej časti disku. Potom vyplňte pole Spodný text(Bottom Text) tým, čo chcete napísať do spodnej časti.

Vyberte okraj, ktorý chcete mať medzi dvoma textovými poľami, a stlačte Ďalej(Next) . Na zadnej strane disku uvidíte ukážku toho, ako bude štítok vyzerať. Ak nie ste spokojní s ukážkou, stlačte tlačidlo Späť(Back) a vykonajte potrebné úpravy.
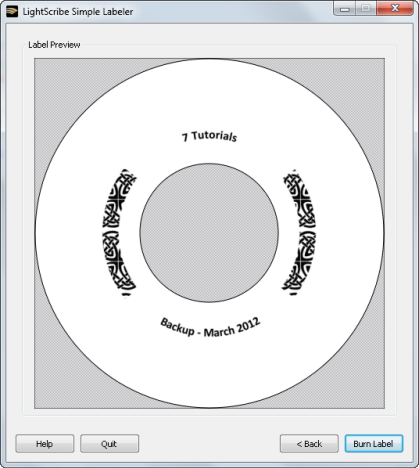
Pred stlačením tlačidla Burn Label vložte disk do napaľovacej jednotky obrátene(upside-down) . Dbajte(Make) na to, aby ste ho nevložili do rovnakej polohy, ako keď naň napaľujete dáta.

Po spustení procesu napaľovania štítkov sa zobrazí okno s priebehom. Proces by nemal trvať dlhšie ako dve minúty.
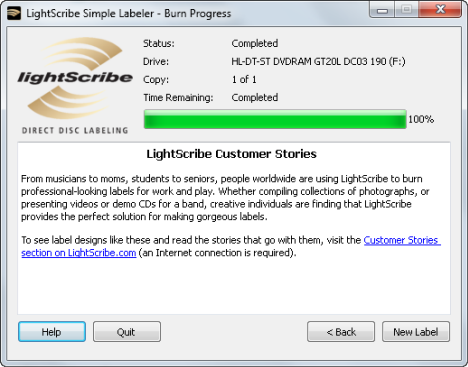
Po dokončení stlačte Quit a vyberte disk z napaľovacej jednotky. Štítok, ktorý ste vytvorili, je vytlačený na jeho zadnej strane.
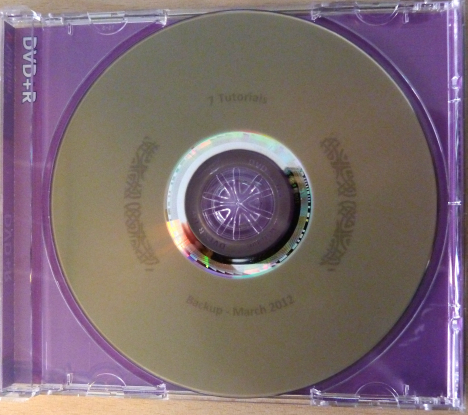
Tipy na vytváranie lepšie vyzerajúcich štítkov(Better Looking Labels)
Niektorí odporúčajú napáliť rovnaký štítok na disk niekoľkokrát, aby ste dosiahli lepší kontrast a tmavšie obrázky s menovkami disku. Bál som sa, že to nebude fungovať, pretože proces horenia môže začať v inej polohe počas každého horenia. Nie je to však tak. Ak použijete presne ten istý štítok s rovnakou aplikáciou na vypaľovanie, štítok sa vytlačí na rovnakých súradniciach. Preto tento tip funguje na zlepšenie kvality štítkov vašich diskov.
Ak chcete viac kreatívnych štítkov, je k dispozícii ďalšia bezplatná aplikácia. Má názov LightScribe Template Labeler .
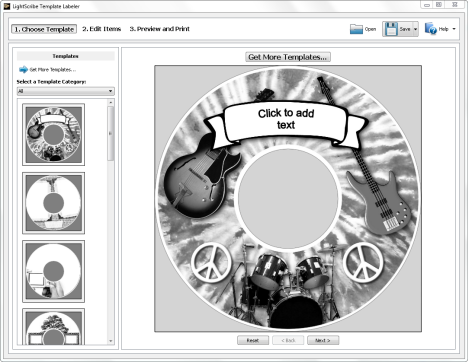
Pomocou tejto aplikácie môžete vytvoriť špeciálnejší štítok disku a potom ho napáliť pomocou LightScribe Simple Labeler .
Kde nájsť Lightscribe DVD
Niektorí čitatelia sa sťažovali, že disky LightScribe je v dnešnej dobe ťažké nájsť. Našťastie ich na Amazone(Amazon) nájdete veľa . Ak ste z USA, vyskúšajte tento balík: HP Lightscribe DVD-R - 50-balený tortový box(HP Lightscribe DVD-R - 50 Pack Cake Box) . Ak ste zo Spojeného kráľovstva, vyskúšajte tento balík: HP LightScribe DVD-R – vaňa 50(HP LightScribe DVD-Rs - Tub of 50) . Pozreli sme sa na všetky ponuky dostupné na Amazone(Amazon) a zdalo sa, že tieto balíčky ponúkajú najlepšiu hodnotu.
Záver
LightScribe je prekvapivo bežná technológia na napaľovanie štítkov diskov. Mnoho ľudí má jednotky s podporou LightScribe , ale nevedia o tom alebo nevedia, ako ich použiť na tlač štítkov na zadnú stranu svojich diskov CD alebo DVD(DVDs) . Dúfam, že vám bol tento návod užitočný. Pre ďalšie skvelé články o napaľovaní diskov si neváhajte prečítať naše odporúčania uvedené nižšie.
Related posts
Ako napáliť štítky na zadnú stranu vašich DVD pomocou LabelFlash
Ako používať Windows USB/DVD Download Tool
7 spôsobov, ako minimalizovať a maximalizovať aplikácie v systéme Windows 10
5 spôsobov, ako v systéme Windows dvakrát kliknúť jedným kliknutím
5 spôsobov, ako nahrať súbory na Disk Google -
Čo je Meet Now v systéme Windows 10 a ako ho používať -
6 vecí, ktoré môžete robiť s aplikáciou Počasie pre Windows 10 -
Ako zapnúť a vypnúť tmavý režim v Microsoft Edge -
12 tipov na vyhľadávanie v systéme Windows 10
Ako vybrať viacero súborov v systéme Windows
Ako dosiahnuť, aby Prieskumník súborov systému Windows 10 zobrazoval miniatúry všetkých mediálnych súborov
Ako stlmiť kartu v prehliadačoch Chrome, Firefox, Microsoft Edge a Opera
Ako zabrániť prehliadaču Chrome, aby požadoval uloženie hesiel -
Čo je zobrazenie úloh v systéme Windows 10 a ako ho používať
Ako používať viacero pracovných plôch v systéme Windows 10: Všetko, čo potrebujete vedieť
Čo je Poznámkový blok? 9 vecí, na ktoré ho môžete použiť! -
Oprava problému: Drag and drop nefunguje v systéme Windows -
Ako používať nástroj na vystrihovanie v systéme Windows 11 -
OneDrive sa nesynchronizuje? 5 spôsobov, ako vynútiť synchronizáciu OneDrive v systéme Windows -
Ako zmeniť umiestnenie priečinkov používateľa v systéme Windows 10 (dokumenty, súbory na prevzatie atď.) -
