Ako nájsť verziu systému BIOS v počítači
Potrebujete nájsť alebo skontrolovať aktuálnu verziu systému BIOS(BIOS) na prenosnom alebo stolnom počítači? Firmvér BIOS alebo UEFI je softvér, ktorý je predvolene nainštalovaný na základnej doske vášho počítača a ktorý zisťuje a riadi vstavaný hardvér vrátane pevných diskov, grafických kariet, portov USB , pamäte atď.
Či už potrebujete aktualizovať BIOS alebo nie, je niečo, o čom som písal predtým a základným predpokladom tohto článku bolo neaktualizovať, ak to skutočne nepotrebujete.
Ako teda zistíte, či potrebujete aktualizovať systém BIOS v počítači? Najprv(Well) musíte zistiť aktuálnu verziu systému BIOS . V tomto článku vám vysvetlím niekoľko spôsobov, ako môžete určiť verziu systému BIOS . (BIOS)Keď budete mať aktuálnu verziu, môžete navštíviť webovú stránku výrobcu a zistiť, aká je najnovšia verzia.
Systémové informácie(System Information)
Kliknite na Štart(Start) , vyberte Spustiť(Run) a zadajte msinfo32 . Zobrazí sa dialógové okno Informácie o systéme Windows .(Windows System)

V časti System Summary by ste mali vidieť položku s názvom BIOS Version/Date . Teraz poznáte aktuálnu verziu systému BIOS .
Príkazový riadok
Ďalším jednoduchým spôsobom, ako zistiť verziu systému BIOS(BIOS) bez reštartovania počítača, je otvoriť príkazový riadok a zadať nasledujúci príkaz:
wmic bios get smbiosbiosversion

Príkazový riadok vám poskytne iba číslo verzie systému BIOS a to je takmer všetko. Existuje však viac príkazov, ktoré vám poskytnú o niečo viac informácií.
wmic bios get biosversion
wmic bios get version

Registry systému Windows(Windows Registry)
Takmer všetko v systéme Windows(Windows) je uložené v registri(Registry) a verzia systému BIOS nie je výnimkou! Prejdite na nasledujúci kľúč:
HKEY_LOCAL_MACHINE\HARDWARE\DESCRIPTION\System
A uvidíte niekoľko kľúčov súvisiacich s BIOSom(BIOS) , vrátane SystemBiosDate , SystemBiosVersion , VideoBiosDate a VideoBiosVersion .
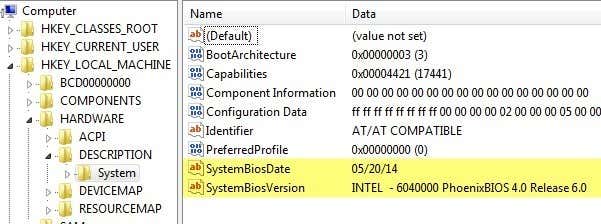
Spustenie systému Windows
Ďalšou metódou na určenie verzie systému BIOS(BIOS) v počítači je jednoduché reštartovanie počítača. Niektoré počítače, vrátane Dell , vám pri prvom spustení počítača zobrazia číslo verzie systému BIOS .(BIOS)

Ak nie, môžete vstúpiť do nastavenia systému BIOS(BIOS) stlačením klávesov F12 , DEL , F10 alebo F12 , keď sa zobrazí počas spúšťania. Iní výrobcovia počítačov môžu mať iný kláves na vstup do nastavenia, ale zvyčajne vám povie, ktorý kláves máte stlačiť.

Keďže rozhranie systému BIOS(BIOS) sa takmer u každého výrobcu počítača líši, budete sa musieť pohybovať, kým neuvidíte verziu systému (Revision)BIOS alebo verziu systému BIOS(BIOS Version) .
Ak používate novší počítač so systémom Windows 8 s UEFI namiesto tradičného systému BIOS(BIOS) , nebudete môcť počas spúšťania stlačiť žiadny kláves. V takýchto prípadoch musíte spustiť systém na obrazovke Možnosti obnovenia systému . Keď tam budete, musíte kliknúť na Riešenie problémov(Troubleshoot) a potom na položku Rozšírené možnosti( Advanced Options) .
Toto je rovnaký spôsob, ako dostať Windows 8 do núdzového režimu , ale namiesto kliknutia na Startup Settings by ste mali kliknúť na UEFI Firmware Settings . Upozorňujeme, že túto možnosť neuvidíte, ak váš BIOS nie je UEFI .

Softvér tretích strán(Third Party Software)
Ak uprednostňujete použitie nástroja tretej strany, ktorý vám môže poskytnúť aj ďalšie informácie o vašom počítači, potom je dobrou voľbou Speccy . Je od tej istej spoločnosti, ktorá vytvorila CCleaner , jeden z najlepších nástrojov údržby pre počítače so systémom Windows(Windows PCs) .

Kliknite na Základnú dosku(Motherboard) a potom uvidíte sekciu s názvom BIOS , ktorá vám poskytne značku(Brand) , verziu(Version) a dátum(Date) systému BIOS . Program vám tiež poskytuje mnoho ďalších systémových informácií o CPU , RAM , úložisku(Storage) atď.
Záver
Takže to sú takmer všetky rôzne spôsoby, ako môžete určiť verziu systému BIOS . (BIOS)Aktualizáciu systému BIOS(BIOS) by ste mali robiť iba v prípade potreby a s veľkou opatrnosťou. Neúspešná aktualizácia systému BIOS(BIOS) môže zničiť celý váš počítač a prinútiť vás minúť veľa peňazí na jeho opravu.
Pri aktualizácii systému BIOS(BIOS) neexistuje jediný spôsob, ako to urobiť. Každý výrobca základnej dosky má vlastnú sadu nástrojov na aktualizáciu systému BIOS(BIOS) . Niektoré majú možnosti aktualizácie v samotnom systéme BIOS(BIOS) , iné vyžadujú, aby ste zaviedli systém z jednotky USB a vykonali flashovanie systému BIOS(BIOS) týmto spôsobom.
Každý súbor BIOS sa zvyčajne dodáva v komprimovanom archívnom balíku, ktorý obsahuje textový súbor ReadMe . Je nevyhnutné, aby ste si tento súbor prečítali, pretože bude obsahovať presné pokyny na aktualizáciu systému BIOS(BIOS) .
Jediný spôsob aktualizácie systému BIOS(BIOS) , ktorému by ste sa mali vyhnúť, je možnosť Windows . Zvyčajne ide o aplikáciu pre systém Windows(Windows) , ktorú si môžete stiahnuť a spustiť v rámci systému Windows(Windows) na flashovanie systému BIOS(BIOS) . Problém je v tom, že môže zlyhať, keďže Windows stále beží a väčšinou to neodporúčajú ani samotní výrobcovia. Je to najjednoduchší spôsob, no nesie so sebou najväčšie riziko zlyhania.
Related posts
Prístup k systému BIOS a zmena poradia spúšťania pre akúkoľvek verziu systému Windows
Ako obnoviť predvolené nastavenia systému BIOS
Aká je najnovšia verzia systému Windows?
3 spôsoby, ako urobiť fotografiu alebo video na Chromebooku
Ako zistiť softvér na monitorovanie počítača a e-mailu alebo špehovanie
Ako uverejniť článok na Linkedin (a najlepší čas na uverejnenie)
Ako stlmiť niekoho na Discord
Ako urobiť Spotify hlasnejším a lepším zvukom
Ako opraviť chybový kód Hulu RUNUNK13
Ako hľadať a nájsť niekoho odstránené tweety
Najlepšie nastavenia fotoaparátu pre portréty
Nemôžete si Uber naplánovať vopred? Tu je čo robiť
Ako opraviť chybu „Čakajúca transakcia“ v službe Steam
Zapne sa váš počítač náhodne sám od seba?
Ako používať funkciu VLOOKUP v Tabuľkách Google
OLED vs MicroLED: Mali by ste počkať?
Ako poslať anonymnú textovú správu, ktorú nie je možné spätne vystopovať
Aké je hodnotenie cestujúcich Uber a ako ho skontrolovať
Ako rozdeliť klip v Adobe Premiere Pro
Ako používať značky Discord Spoiler Tags
