Ako nájsť priečinok profilu Firefox na počítači so systémom Windows
Ako väčšina prehliadačov, aj Firefox od Mozilly ukladá osobné informácie svojich používateľov, ako sú záložky, heslá a preferencie, do súboru súborov s názvom Váš profil(Your Profile) . Tento profil je udržiavaný na inom mieste ako súbory programu Firefox . Ak vás teda zaujíma spôsob, ako nájsť svoj profil bez otvárania prehliadača Firefox , prečítajte si tento návod.
Nájdite profil Firefoxu
Normálnym spôsobom, ako nájsť alebo nájsť svoj profil, je kliknúť na tlačidlo „ Otvoriť menu(Open menu) “ viditeľné ako 3 vodorovné pruhy a vybrať možnosť Pomocník(Help) .
Potom kliknite na bočnú šípku a nájdite možnosť „ Informácie o riešení problémov(Troubleshooting Information) “ v časti „Pomocník“.

Kliknutím(Click) na kartu „Informácie o riešení problémov“ ju otvoríte. Stránka obsahuje technické informácie, ktoré môžu byť užitočné, keď sa pokúšate vyriešiť problém.
Potom v časti Základy aplikácie(Application Basics) kliknite na Otvoriť priečinok(Open Folder) . Otvorí sa priečinok vášho profilu.
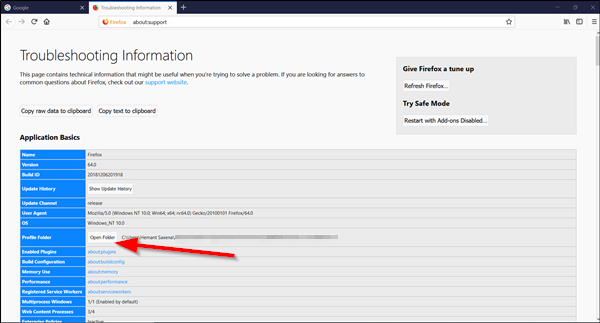
Ak nemôžete otvoriť alebo použiť Firefox , budete musieť otvoriť svoj profil bez otvárania Firefoxu(Firefox) . Existuje spôsob, ako to urobiť. Tu je návod
Nájdite svoj profil bez otvárania prehliadača Firefox
Prehliadač Firefox(Firefox) v predvolenom nastavení ukladá priečinok profilu na toto miesto vo vašom počítači –
C:\Users\<username>\AppData\Roaming\Mozilla\Firefox\Profiles
Systém Windows(Windows) však skryje priečinok AppData z priameho zobrazenia. Priečinok profilu môžete nájsť takto:
Stlačte kláves Windows Key +R na klávesnici. Na obrazovke počítača sa zobrazí dialógové okno Spustiť .(Run)
Do prázdneho poľa v dialógovom okne „Spustiť“ zadajte nasledujúci text –
%APPDATA%\Mozilla\Firefox\Profiles\

Kliknite na tlačidlo OK(Click OK) . Ak sa zobrazí výzva na povolenie, kliknite na „Áno“. Čoskoro potom sa otvorí okno obsahujúce priečinky profilu.
Dvakrát kliknite(Double-click) na priečinok profilu, ktorý chcete otvoriť. Ak máte iba jeden profil, jeho priečinok bude mať v názve „predvolené“. Môžete mať viacero profilov Firefoxu(Firefox) , z ktorých každý obsahuje samostatnú množinu používateľských informácií.

Prípadne môžete nájsť svoj profil stlačením klávesu Windows(Windows Key) a potom začať písať: %APPDATA%\Mozilla\Firefox\Profiles\
Ak chcete nastaviť systém Windows tak, aby zobrazoval priečinok AppData a ďalšie skryté súbory a priečinky, musíte systém Windows nakonfigurovať tak, aby zobrazoval skryté súbory a priečinky .(To set Windows to show the AppData folder and other hidden files and folders, you need to configure Windows to display hidden files and folders.)
Related posts
Ako správne migrovať profil Firefoxu
Nechajte Firefox zobrazovať ovládacie prvky médií na uzamknutej obrazovke Windows 10
Opravte problémy a problémy s Firefoxom na počítači so systémom Windows
Ako zakázať upozornenia prehliadača Firefox v Centre akcií systému Windows 10
Google Chrome vs Firefox Quantum pre Windows PC
Povoľte dvojstupňové overenie v prehliadači Mozilla Firefox pre Windows 10
Umiestnite Chrome a ďalšie prehliadače na celú obrazovku (Edge, Firefox a Opera)
Edge vs Firefox: Čo je lepšie pre Windows 10?
Automaticky obnoviť predchádzajúcu reláciu prehliadania vo Firefoxe v systéme Windows
Ako povoliť funkciu Nesledovať v prehliadačoch Chrome, Firefox, Edge a Opera
Ako zmeniť jazyk vo Firefoxe na Windows a Mac
Zakážte funkciu Reštartovať pomocou systému Windows v prehliadači Firefox
Ako otvoriť prehliadač Chrome alebo Firefox pomocou príkazového riadku v systéme Windows 10
Ako zmeniť predvolený prehliadač v systéme Windows 11 -
Reštartujte Chrome, Edge alebo Firefox bez straty kariet v systéme Windows 11/10
Ako stlmiť kartu v prehliadačoch Chrome, Firefox, Microsoft Edge a Opera
Ako zmeniť veľkosť vyrovnávacej pamäte Firefoxu v systéme Windows 11/10
Opravte chybu Server Not Found Error vo Firefoxe
Ako zmeniť používateľské meno a profilový obrázok v Edge, Chrome, Firefox
Najlepšie tipy a triky pre Firefox pre používateľov Windowsu 10
