Ako nájsť IP adresu bezdrôtového prístupového bodu
Každé zo zariadení pripojených k vašej sieti má priradenú IP adresu. To zahŕňa aj váš bezdrôtový prístupový bod a má priradenú vlastnú IP adresu. Niekedy možno budete musieť získať prístup k tejto IP, aby ste mohli vykonať určité veci, ako je zmena konfigurácie siete, nastavenie nového hesla WiFi atď.
Pokiaľ ste si túto IP adresu niekde nezapísali, čo je vo väčšine prípadov veľmi nepravdepodobné, budete chcieť použiť jeden z niekoľkých spôsobov, ako nájsť IP adresu(several ways to find the IP address) vášho bezdrôtového prístupového bodu na svojich počítačoch. Existujú metódy na nájdenie požadovanej adresy IP pre počítače so systémom Windows(Windows) aj Mac a ktorúkoľvek z nich môžete použiť na získanie prístupu k adrese IP vášho WAP.

Metódy zahŕňajú grafické rozhranie, ako aj rozhranie príkazového riadku.
Nájsť IP bezdrôtového prístupového bodu v systéme Windows (GUI)(Find Wireless Access Point IP On Windows (GUI))
Ak ste už pripojení k sieti cez WiFi alebo Ethernet , môžete prejsť do ponuky nastavení adaptéra a zistiť IP adresu bezdrôtového prístupového bodu.
- Kliknite pravým tlačidlom myši(Right-click) na ikonu siete na paneli úloh a vyberte položku Otvoriť nastavenia siete a internetu(Open Network & Internet settings) .

- Na nasledujúcej obrazovke kliknite na možnosť s názvom Zmeniť možnosti adaptéra(Change adapter options) . Ty však nič nezmeníš.
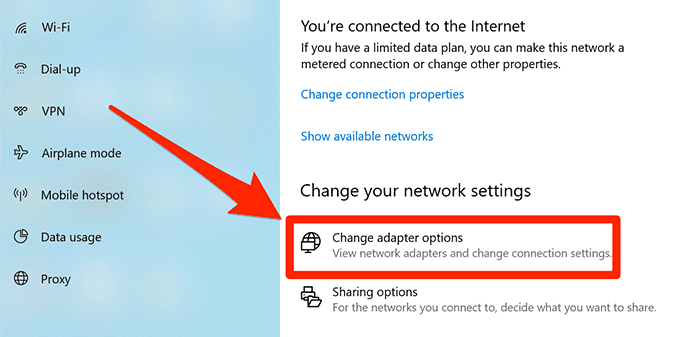
- Nasledujúca obrazovka zobrazuje všetky adaptéry dostupné na vašom počítači. Chcete kliknúť pravým tlačidlom myši na svoju aktuálnu a vybrať možnosť Stav(Status) .

- Kliknutím na tlačidlo Podrobnosti(Details) na nasledujúcej obrazovke zobrazíte ďalšie podrobnosti o vašej sieti.

- Teraz by ste na obrazovke mali vidieť niekoľko IP adries. Vyhľadajte tú, ktorá je vytlačená vedľa predvolenej brány IPv4(IPv4 Default Gateway) a je to adresa IP vášho bezdrôtového prístupového bodu.
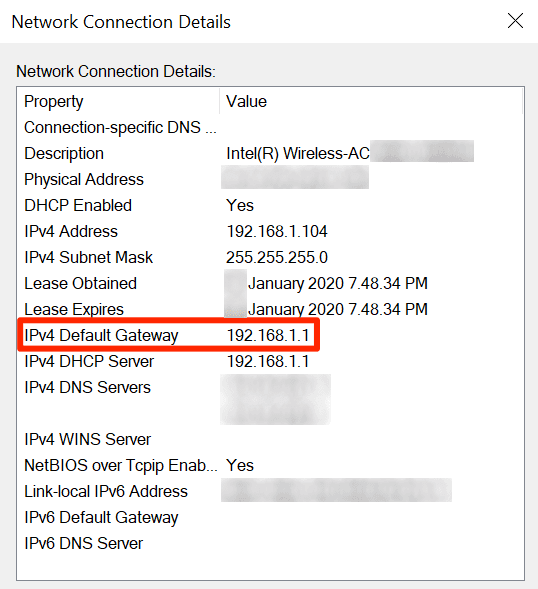
Nájsť IP adresu bezdrôtového prístupového bodu v systéme Windows (CLI)(Find IP Address Of a Wireless Access Point On Windows (CLI))
Ak potrebujete príliš často zisťovať IP adresy rôznych bezdrôtových prístupových bodov a uprednostňujete jednoduchšie riešenie, bude pre vás pohodlnejšie použiť nástroj Príkazový riadok .(Command Prompt)
V obslužnom programe môžete spustiť príkaz, ktorý vám umožní zobraziť veľa podrobností o vašej sieti(see a lot of details about your network) vrátane adresy IP WAP.
- Stlačte súčasne klávesy Windows + R , do poľa na obrazovke napíšte cmd a stlačte (cmd)Enter .

- Keď sa spustí príkazový riadok(Command Prompt) , zadajte nasledujúci príkaz a stlačte Enter .
ipconfig

- Hneď ako sa príkaz vykoná, na obrazovke uvidíte niekoľko IP adries . (IPs)Adresa IP zobrazená vedľa položky Predvolená brána(Default Gateway) je adresa IP vášho bezdrôtového prístupového bodu.
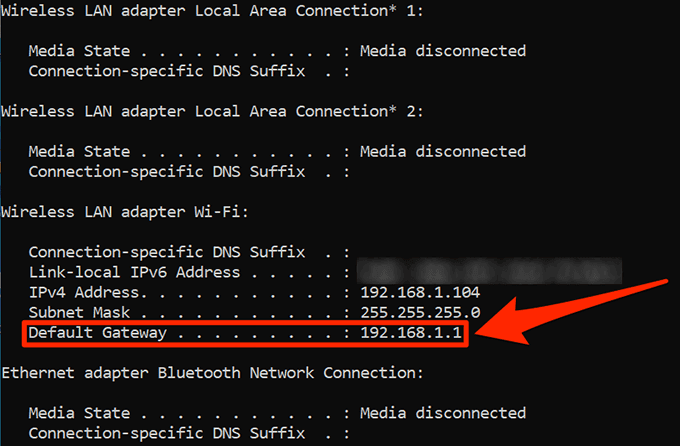
Zobrazenie IP adresy bezdrôtového prístupového bodu na Macu (GUI)(View The IP Address Of a Wireless Access Point On Mac (GUI))
IP vášho bezdrôtového prístupového bodu možno odhaliť aj na vašom počítači Mac(Mac) . Ak si vyberiete metódu GUI , všetko, čo v podstate musíte urobiť, je kliknúť na niekoľko možností a budete mať prístup k požadovanej IP adrese vášho WAP .
Predpokladá sa, že ste už pripojení k sieti cez WiFi .
- Kliknite(Click) na ikonu WiFi na paneli ponuky (WiFi)Mac a vyberte možnosť s názvom Otvoriť predvoľby siete(Open Network Preferences) . Otvorí nastavenia siete.

- Na ľavom bočnom paneli vyberte Wi-Fi a potom kliknite na (Wi-Fi)Rozšírené(Advanced) na pravej strane.
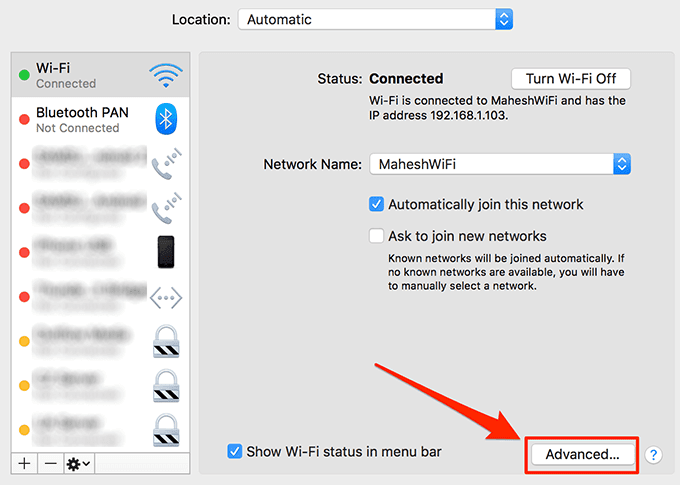
- Na nasledujúcej obrazovke kliknite na kartu TCP/IP v hornej časti.
- IP vášho bezdrôtového prístupového bodu by mala byť uvedená vedľa Router . Teraz ho môžete použiť na konfiguráciu siete.
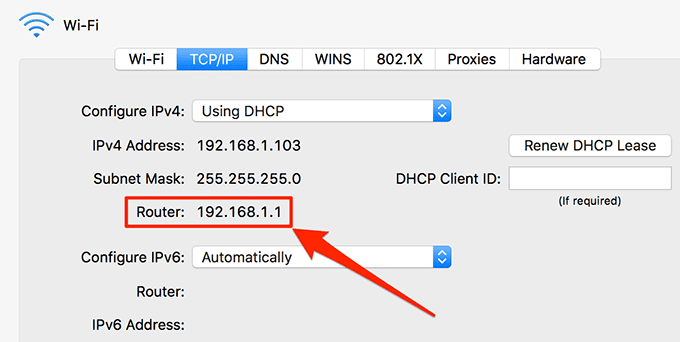
Zobrazenie adresy IP bezdrôtového prístupového bodu v systéme Mac (CLI)(View The Wireless Access Point IP On Mac (CLI))
Mac Terminal má množstvo príkazov(Mac Terminal has a number of commands) , ktoré môžete použiť na vykonávanie rôznych úloh a jeden z nich vám umožňuje zobraziť informácie o vašej sieti . Môžete ho použiť na nájdenie IP adresy vášho bezdrôtového prístupového bodu.
Príkaz by mal fungovať aj na Linuxe(Linux) .
- Kliknite na Launchpad v Docku, vyhľadajte Terminál(Terminal) a kliknutím naň ho otvorte.
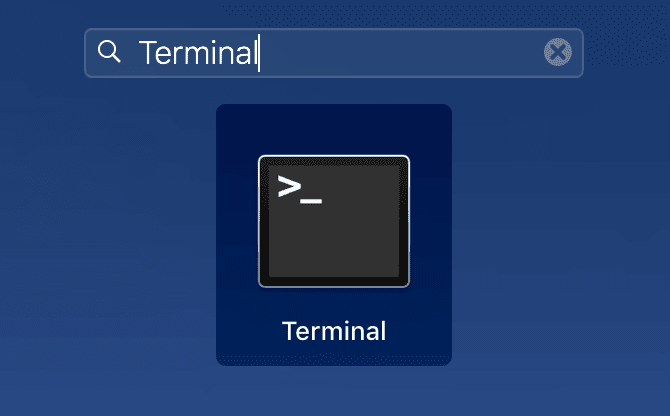
- Zadajte nasledujúci príkaz a stlačte kláves Enter .
netstat -nr | grep default

- Na rozdiel od iných metód uvidíte vedľa predvolenej(default) adresy iba jednu adresu IP . Toto je adresa IP vášho bezdrôtového prístupového bodu a môžete si ju poznačiť pre budúce použitie.

Vyhľadajte bezdrôtové prístupové body, keď je vysielanie SSID vypnuté(Scan For Wireless Access Points When SSID Broadcast Is Off)
Jednou z vlastností bezdrôtových prístupových bodov je to, že ich môžete skryť, aby ich niekto objavil. Ak má niekto vypnuté vysielanie SSID , nebudete môcť zistiť jeho IP adresu WAP(WAP IP) , pretože jeho sieť sa jednoducho nenachádza vo vašom zozname.
Ak potrebujete nájsť tieto prístupové body, budete musieť použiť aplikáciu sieťového skenera. NetSpot (freemium) je jednou z aplikácií, ktorá vám umožňuje vyhľadávať skryté aj neskryté siete okolo vás(scan for both hidden and non-hidden networks around you) . Používanie je celkom jednoduché, pretože všetko, čo musíte urobiť, je nainštalovať a spustiť.
- Stiahnite si, nainštalujte a spustite NetSpot na svojom počítači.
- Po spustení kliknite na Objaviť a počkajte, kým prehľadá siete okolo vás.(Discover)
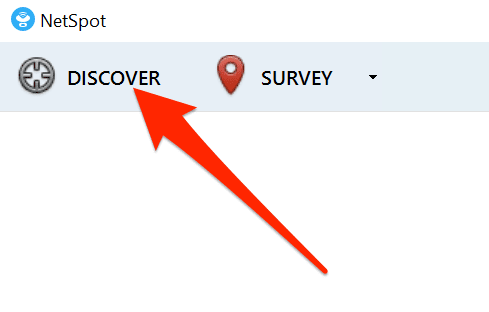
- Zobrazí sa zoznam sietí, ktoré by vás mohla vyhľadať.
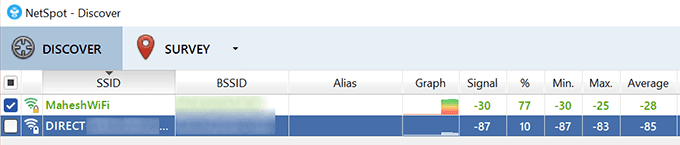
Rozdiel medzi WAP a smerovačom(Difference Between a WAP & a Router)
Bezdrôtový prístupový bod a smerovač by sa nemali zamieňať za to isté. Sú to vlastne dve rôzne veci, a preto fungujú trochu iným spôsobom.
Smerovač je vlastne rozbočovač, ku ktorému pripájate svoje zariadenia a je zodpovedný za obsluhu a správu vašej siete. Bezdrôtový prístupový bod je na druhej strane bezdrôtový bod, ku ktorému pripojíte svoje zariadenia, ku ktorému sa potom pripojíte k hlavnej sieti.
Bezdrôtové(Wireless) prístupové body sa zvyčajne používajú na rozšírenie dosahu hlavnej siete, aby sa k nej mohlo pripojiť viac ľudí. Smerovač môže mať aktivovaných viacero bezdrôtových prístupových bodov na rôzne účely a používatelia sa k nim môžu pripojiť.
Related posts
Ako priradiť statickú IP adresu počítaču so systémom Windows 11/10
Ako opraviť konflikt IP adries
Priraďte statickú IP adresu tlačiarni alebo akémukoľvek sieťovému zariadeniu
Ako nájsť svoju verejnú IP adresu
Ako sledovať pôvodnú polohu e-mailu prostredníctvom jeho IP adresy
Ako stlmiť niekoho na Discord
Ako resetovať bezdrôtový smerovač
Ako nájsť narodeniny na Facebooku
Môžete zmeniť svoje meno Twitch? Áno, ale buďte opatrní
Nastavte druhý bezdrôtový smerovač vo vašej domácej sieti
Najlepší spôsob, ako prejsť na novú e-mailovú adresu
Aké je hodnotenie cestujúcich Uber a ako ho skontrolovať
Ako nastaviť bezplatný dynamický DNS pre vzdialený prístup k vášmu počítaču
Ako získať prístup k Yahoo! Mail pomocou POP3 alebo IMAP
Statická IP vs. Dynamická IP adresa (DHCP) – 5 veľkých rozdielov
Ako používať funkciu VLOOKUP v Tabuľkách Google
Ako zablokovať prístup k fotoaparátu a mikrofónu v každom hlavnom prehliadači
5 najlepších spôsobov, ako nájsť niekoho e-mailovú adresu
Ako zrušiť prístup k webovým stránkam tretích strán na Facebooku, Twitteri a Google
10 najlepších spôsobov, ako zabezpečiť svoj počítač deťom
