Ako nájsť adresu IP smerovača v systéme Windows 10 - vyhľadávanie adresy IP
IP adresa alebo adresa internetového protokolu(Internet Protocol) je jedinečný reťazec hodnôt, vďaka ktorému je vaše zariadenie viditeľné na internete(Internet) alebo v lokálnej sieti(Local Area Network) ( LAN ). Ak poznáte IP adresu svojho smerovača, môžete zmeniť jeho nastavenia, aby vaša WiFi fungovala tak, ako chcete.
Používatelia Windows 10/8/7/Vista zistia svoju IP adresu veľmi jednoducho. Môže sa stať, že budete chcieť zistiť IP adresu a tento tutoriál vám ukáže, ako to môžete jednoducho urobiť.
Nájdite adresu IP smerovača(Find Router IP) v systéme Windows 10
Nájdenie adresy IP v systéme Windows 10(Windows 10) je veľmi jednoduché. Stačí sa riadiť ktoroukoľvek z týchto dvoch metód a môžete začať. Toto sú metódy, ktoré môžete použiť na nájdenie adresy IP smerovača(Router IP) v systéme Windows 10(Windows 10) :
- Nájdite IP(Find IP) adresu pomocou príkazového riadka(Command Prompt)
- Nájdite IP adresu pomocou ovládacieho panela
Povedzme si o nich podrobne.
1] Nájdite IP(Find IP) adresu pomocou príkazového riadka(Command Prompt)

Príkazový riadok(Command Prompt) môže za vás urobiť veľa vecí a zistenie IP adresy vášho smerovača(Router) je jednou z nich.
Ak chcete nájsť IP adresu svojho smerovača(Router) pomocou príkazového riadka(Command Prompt) , spustite príkazový riadok(Command Prompt) ako správca pomocou Win + R , zadajte „ cmd “ a stlačte Ctrl + Shift + Enter .
Zadajte nasledujúci príkaz a stlačte Enter .
ipconfig
Zobrazí sa vám zoznam rôznych IP adries. Musíte však hľadať predvolenú bránu(Default Gateway) , pretože to je adresa IP vášho smerovača.
K dispozícii budú dve sekcie, jedna pre Ethernet a druhá pre WiFi – treba skontrolovať podľa spôsobu pripojenia k routeru(Router) .
Prečítajte si(Read) : Ako zmeniť dobu zapožičania DHCP v systéme Windows 10(How to change DHCP Lease Time in Windows 10) .
2] Nájdite IP adresu pomocou ovládacieho panela
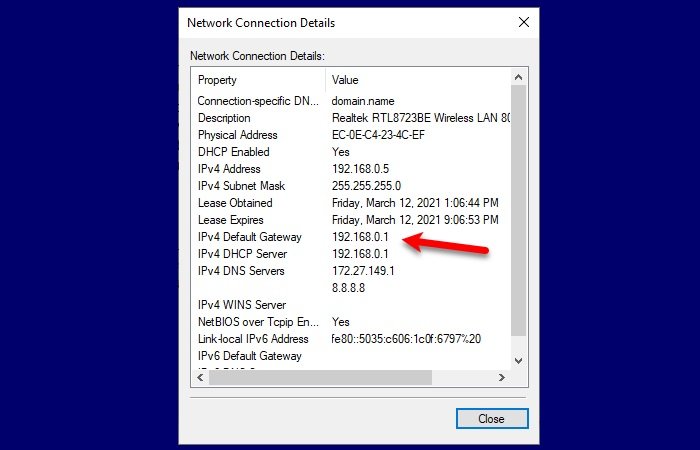
Ak nepoznáte príkazový riadok(Command Prompt) a nechcete spúšťať žiadne príkazy, táto metóda je pre vás. Prostredníctvom ovládacieho panela(Control Panel) nájdeme IP adresu vášho smerovača .
Ak to chcete urobiť, spustite Ovládací panel(Control Panel) z ponuky Štart(Start) a postupujte podľa týchto krokov:
- Otvorte sekciu „Sieť a internet“.
- Prejdite na Zobrazenie stavu siete a úloh(View network status and tasks)
- Kliknite na Wi-Fi alebo Ethernet(Wi-Fi or Ethernet) (v závislosti od pripojenia, ktoré používate)
- Kliknite na položku Podrobnosti(Details)
- Skontrolujte predvolenú bránu IPv4(IPv4 Default Gateway) , pretože ide o IP adresu vášho smerovača.
Takže teraz, keď poznáte IP adresu svojho smerovača, musíte spustiť ľubovoľný prehliadač. Zadajte IP adresu, prihláste sa pomocou poverení, ktoré vám dal váš ISP , a potom zmeňte nastavenia podľa svojich potrieb.
Súvisiace čítanie(Related read) : Ako nastaviť statickú IP adresu v systéme Windows 10(How to set a Static IP Address in Windows 10) .
Related posts
Ako zakázať zdieľanie internetového pripojenia (ICS) v systéme Windows 10
Zvýšte rýchlosť bezdrôtovej siete v systéme Windows 10
Ako nakonfigurovať nastavenia servera proxy v systéme Windows 10 -
Ako sa pripojiť k serveru FTP v systéme Windows 10 z Prieskumníka súborov -
Ako vytvoriť hotspot Windows 10: Všetko, čo potrebujete vedieť
Ako používať WPS v systéme Windows 10 na pripojenie k sieťam Wi-Fi
Ako pridať a používať VPN v systéme Windows 10 (všetko, čo potrebujete vedieť) -
Čo je to merané pripojenie? Ako povoliť merané pripojenia v systéme Windows 10
Opravte žiadne internetové pripojenie po aktualizácii na Windows 10 Creators Update
3 spôsoby, ako zmeniť nastavenia DNS v systéme Windows 10
4 spôsoby, ako zmeniť masku podsiete v systéme Windows 10
Ako zdieľať tlačiareň so sieťou v systéme Windows 10
3 spôsoby pripojenia k skrytým sieťam Wi-Fi v systéme Windows 10
Ako zmeniť čas prenájmu DHCP v systéme Windows 10
Ako sledovať históriu smerovača a monitorovať internetovú aktivitu
Čo je Wi-Fi Sense v systéme Windows 10 a ako ho používať
Ako premietať na TV alebo monitor z Windows 10 Mobile pomocou Miracast
Pracovná skupina Windows 10 a ako ju zmeniť
Ako automaticky vytočiť širokopásmové pripojenie PPPoE v systéme Windows 10
Ako premietať na TV alebo monitor zo systému Windows 10 pomocou Miracast
