Ako nájsť a zvýrazniť duplicitné bunky v Exceli
V tomto článku vám ukážeme, ako nájsť a zvýrazniť duplicitné bunky v programe Microsoft Excel(Microsoft Excel) . Ak sú v pracovnom hárku programu Excel(Excel) obmedzené údaje , duplicitné bunky môžete ľahko nájsť manuálne. Keď však pracujete s obrovskými údajmi v pracovnom hárku programu Excel(Excel) , táto funkcia sa hodí. Niekedy môžu duplicitné hodnoty v pracovnom hárku programu Excel(Excel) spôsobiť zmätok a sťažiť pochopenie údajov.
Nájdite(Find) a zvýraznite duplicitné bunky(Duplicate Cells) v Exceli(Excel)
Pomocou pravidiel(Highlight Cells Rules) zvýraznenia buniek môžete zvýrazniť duplicitné bunky v pracovnom hárku programu Excel(Excel) , aby ste sa vyhli nejasnostiam a chybám. Kroky na zvýraznenie duplicitných buniek v hárku programu Excel(Excel) sú uvedené nižšie:
Otvorte hárok programu Excel(Excel) , v ktorom chcete nájsť a zvýrazniť duplicitné bunky. Vytvoril som vzorové údaje o známkach 10 študentov z rôznych predmetov.
Teraz musíte vybrať riadky a stĺpce, ktorých duplicitné bunky chcete zvýrazniť.
Potom kliknite na Domov(Home) a prejdite na „ Conditional Formatting > Highlight Cells Rules > Duplicate Values . Tým sa otvorí nové vyskakovacie okno.
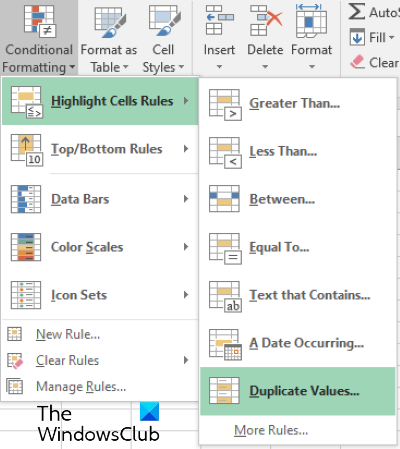
V kontextovom okne môžete kliknutím na rozbaľovaciu ponuku vybrať rôzne typy možností zvýraznenia.
Môžete napríklad zvýrazniť duplicitné bunky červenou, žltou a zelenou farbou atď. Navyše, ak nechcete vyplniť celé bunky farbou, môžete zvýrazniť len ich okraje alebo texty. K dispozícii je aj možnosť vlastného formátu, ktorú si môžete vybrať a zvýrazniť duplicitné bunky vašou obľúbenou farbou. Po dokončení kliknite na tlačidlo OK. Potom Excel zvýrazní všetky duplicitné bunky vo vybratých riadkoch a stĺpcoch.
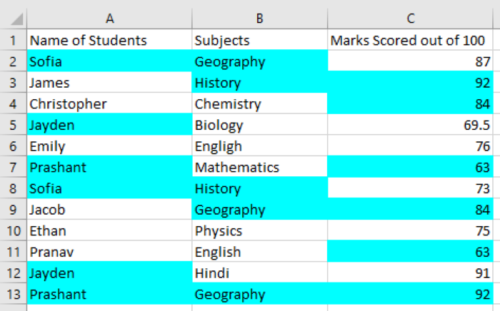
Ak chcete vrátiť zmeny, postupujte podľa nižšie uvedeného postupu:
- Najprv vyberte riadky a stĺpce v pracovnom hárku programu Excel(Excel) .
- Prejdite na Home > Conditional Formatting > Clear Rules > Clear Rules z vybratých buniek(Selected Cells) .
Ak vyberiete možnosť „ Vymazať pravidlá z celého hárka(Clear Rules from Entire Sheet) “, vymaže sa zvýraznené bunky z celého hárka programu Excel .(Excel)
To je všetko.
Súvisiace príspevky(Related posts) :
- Ako odstrániť duplicitné riadky v Exceli a Tabuľkách Google .
- Ako vypočítať zložený úrok v Exceli(How to calculate Compound Interest in Excel) .
Related posts
Ako automaticky vyplniť prírastkové bunky v Exceli
Excel nemôže pridávať ani vytvárať nové bunky; Ako to napravím?
Ako použiť overenie údajov na bunky v programe Microsoft Excel
Ako zamknúť alebo odomknúť bunky v Exceli? (2022)
Prepojenie buniek medzi hárkami a zošitmi v Exceli
Ako používať funkciu Percentile.Exc v Exceli
Ako zlúčiť a zrušiť zlúčenie buniek v Exceli
Ako extrahovať názvy domén z adries URL v programe Microsoft Excel
Ako zmeniť farbu hárka programu Excel Tab
Ako používať funkciu automatického typu údajov v Exceli
Ako používať funkciu HLOOKUP v programe Microsoft Excel
Ako používať funkciu Speak Cells v Exceli
Výukový program programu Microsoft Excel pre začiatočníkov
Ako opraviť poškodený zošit programu Excel
Ako používať funkciu Rept v Exceli
Ako zmeniť predvolený formát súboru na ukladanie vo Worde, Exceli, PowerPointe
Excel, Word alebo PowerPoint sa minule nepodarilo spustiť
Ako používať funkcie INT a LCM v Exceli
Ako vytvoriť radarový graf v systéme Windows 11/10
Ako odstrániť duplicitné riadky v Exceli
