Ako nainštalovať rozšírenia v prehliadači Microsoft Edge
Prehliadač Microsoft Edge(Microsoft Edge browser) v systéme Windows 10 vám teraz umožňuje inštalovať rozšírenia(install Extensions) , ktoré vám môžu vylepšiť zážitok z prehliadania webu. Toto bola jedna z obľúbených požiadaviek zákazníkov a Microsoft sa rozhodol túto funkciu ponúknuť. V tomto príspevku uvidíme, ako nainštalovať rozšírenia v Edge a ako ich zakázať, spravovať, konfigurovať alebo odinštalovať.
Nainštalujte rozšírenia v Microsoft Edge
Ak chcete pridať alebo spravovať rozšírenie prehliadača v prehliadači Microsoft Edge Chromium , postupujte podľa týchto pokynov:
- Spustite prehliadač Edge.
- Kliknite na tlačidlo Nastavenia a ďalšie(Settings and more) .
- Vyberte položku Rozšírenia(Extensions) .
- Kliknite na tlačidlo Získať rozšírenia pre Microsoft Edge(Get extensions for Microsoft Edge) .
- Vyhľadajte požadované rozšírenie a nainštalujte ho.
- Spravujte rozšírenie ( odinštalujte(Uninstall) alebo odstráňte).
Ďalšie podrobnosti nájdete v krokoch nižšie.
Spustite prehliadač Edge a kliknite na tlačidlo „ (Edge)Nastavenia a ďalšie“(Settings and more’) s tromi bodkami .
Zo zoznamu možností vyberte položku „Rozšírenia“(‘Extensions’ ) .
Na novej stránke, ktorá sa otvorí, prejdite nadol do sekcie „ Nájsť nové rozšírenia(Find new extensions) “.

Pod ním nájdete tlačidlo „ Získať rozšírenia pre Microsoft Edge(Get extensions for Microsoft Edge) “.
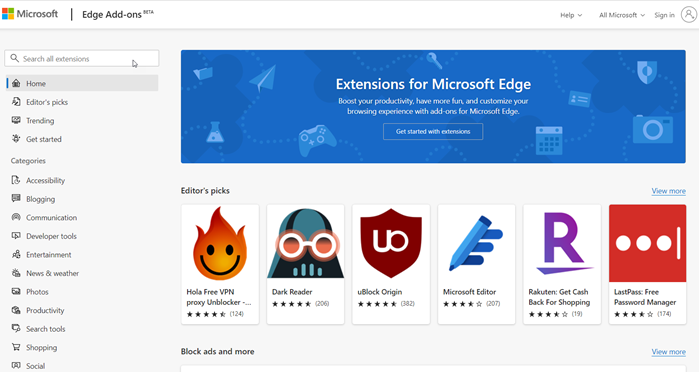
Stlačte(Press) tlačidlo . Potom vyberte rozšírenie z požadovanej kategórie a nainštalujte ho. Existuje široká škála kategórií, z ktorých si môžete vybrať požadované rozšírenie, napr.
- Blogovanie
- komunikácie
- Nástroje pre vývojárov
- Zábava
- Správy a počasie
- Fotografie
- Produktivita
- Vyhľadávacie nástroje
- Nakupovanie
- Sociálne a ďalšie
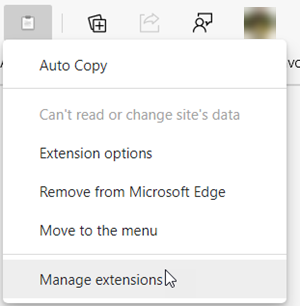
Po pridaní môžete rozšírenie spravovať tak, že naň kliknete a vyberiete možnosť „ Spravovať rozšírenie(Manage extension) “.

Tu môžete rozšírenie zakázať alebo povoliť prepnutím prepínača do polohy „Zapnuté“ alebo „Vypnuté“.
Podobne sa môžete tiež rozhodnúť úplne odstrániť rozšírenie z prehliadača .
Mali by ste vedieť, že rozšírenia Chrome môžete nainštalovať aj do prehliadača Edge(install Chrome extensions on Edge browser) .
Najnovšia verzia prehliadača Edge značne zjednodušila pridávanie, odstraňovanie alebo správu rozšírení prehliadača. Má dokonca vyhradenú ikonu rozšírenia(Extension) na paneli s nástrojmi pre rýchly prístup k nastaveniam rozšírenia(Extension) v prehliadači.
Related posts
Ako pridať podporu WebP do prehliadača Microsoft Edge
Ako aktualizovať všetky rozšírenia Microsoft Edge naraz
Ako odstrániť tlačidlo ponuky Rozšírenia z panela s nástrojmi Microsoft Edge
Ako nastaviť alebo zmeniť domovskú stránku Microsoft Edge v systéme Windows 11/10
Pridajte tlačidlo Domov do prehliadača Microsoft Edge
Ako hrať novú hru Surf Game v Microsoft Edge
Ako pripnúť webové stránky na panel úloh pomocou Microsoft Edge
Ako vypnúť upozornenia push z webovej lokality Microsoft Edge
Prečo v prehliadači Microsoft Edge chýbajú niektoré rozšírenia?
Ako zobraziť alebo skryť tlačidlo Kolekcie v prehliadači Microsoft Edge
Zakázať návrhy rozbaľovacieho zoznamu panela s adresou v prehliadači Microsoft Edge
Zakázať synchronizáciu pre všetky používateľské profily v Microsoft Edge pomocou databázy Registry
Ako používať detský režim v prehliadači Microsoft Edge
Povoľte dialógové okno tlače systému v Microsoft Edge v systéme Windows 10
Ako používať režim Super Duper Secure v Microsoft Edge
Prehliadač Microsoft Edge visí, zamŕza, padá alebo nefunguje
Ako vypnúť Microsoft Edge sa používa na zdieľanie správy
Microsoft Edge sa automaticky zatvorí ihneď po otvorení v systéme Windows
Vytvorte odkaz na otvorenie prehliadača Microsoft Edge v režime InPrivate
Microsoft Edge udržiava automatické resetovanie pri reštarte v systéme Windows 11/10
