Ako nainštalovať ovládače WiFi pre Windows 11/10
Bez nainštalovaných potrebných ovládačov hardvér, ktorý sa pokúšate pripojiť k počítaču, zlyhá. Výrobcovia vyvíjajú sieťové ovládače , aby operačný systém bežiaci na vašom počítači mohol harmonicky fungovať s vašimi zariadeniami a aplikáciami. Internetové WiFi(Internet WiFi) pripojenia môžu zlyhať, ak nie sú nainštalované vhodné ovládače. V tomto príspevku uvidíme, ako nainštalovať ovládač WiFi v (WiFi)Windows 11/10 .
(Install WiFi)Nainštalujte ovládače WiFi pre Windows 11/10
Ovládač je v podstate softvér určený pre konkrétny operačný systém, ako je Windows 10 , Linux a ďalšie. Operačný systém ho používa na komunikáciu s inými hardvérovými zariadeniami, ako je myš alebo tlačiareň. Väčšina výrobcov hardvéru má vlastnú stránku podpory produktov, kde nájdete potrebné ovládače dostupné na stiahnutie.
Zistíte, že operačný systém Windows(Windows OS) má už nainštalovanú sadu ovládačov a okrem zapojenia zariadenia nemusíte robiť nič. Ak ovládač nie je dostupný lokálne, stiahne ho zo svojho webového servera a po pripojení zariadenia ho automaticky nainštaluje.
Môže však nastať čas, keď budete mať problémy s používaním siete WiFi(WiFi) a v takom prípade budete možno musieť preinštalovať ovládače WiFi .
Ak chcete stiahnuť ovládač WiFi , navštívte webovú stránku výrobcu zariadenia a vyhľadajte správny ovládač, ktorý chcete nainštalovať. Používam prenosný počítač HP, takže keď si nainštalujem ich webovú stránku a umožním im naskenovať môj prenosný počítač, zobrazia sa ovládače alebo aktualizácie dostupné pre moje zariadenie.
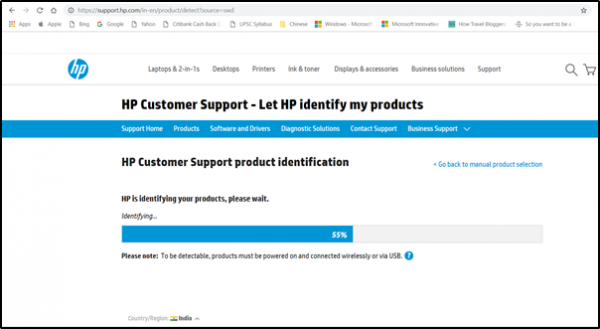
Ďalej si musíte stiahnuť správny ovládač Wi-Fi , ak je k dispozícii. (Wi-Fi)Aby ste si ho mohli stiahnuť, potrebujete poznať presný názov a verziu ovládača. Tieto informácie môžete získať zo Správcu zariadení(Device Manager) , ako je vysvetlené nižšie. Uistite(Make) sa, že ste si stiahli správny ovládač bezdrôtového adaptéra.

Po dokončení spustite inštaláciu nového ovládača, ktorý ste si stiahli skôr, a spustite súbor. Pri inštalácii ovládača postupujte podľa pokynov na obrazovke.
Prečítajte si(Read) : Ako skontrolovať nastavenia sieťového adaptéra Wi-Fi(How to check Wi-Fi Network Adapter settings) .
Ak chcete overiť, či je nainštalovaná správna verzia ovládača, otvorte Správcu zariadení(Device Manager) . Ak ho chcete otvoriť, kliknite pravým tlačidlom myši na tlačidlo Štart(Start) a vyberte položku Správca zariadení(Device Manager) .
V Správcovi zariadení(Device Manager) vyhľadajte položku Sieťové adaptéry(Network Adapters) . Po nájdení rozbaľte kategóriu, aby boli viditeľné všetky sieťové adaptéry vrátane bezdrôtového adaptéra.

Tu môžete adaptér Wi-Fi nájsť tak, že v jeho položke vyhľadáte výraz „bezdrôtové“.
Ak chcete skontrolovať číslo verzie ovládača, kliknite pravým tlačidlom myši na položku bezdrôtového ovládača v Správcovi zariadení(Device Manager) , vyberte „ Sieťové adaptéry(Network adapters) “ a potom kliknite na položku Vlastnosti.
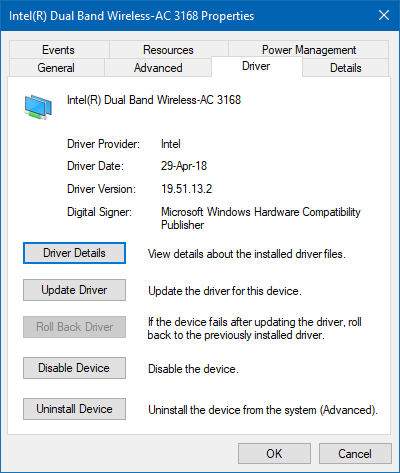
Vyberte kartu „ Ovládač “ a zobrazte podrobnosti. (Driver)Ak všetko vyzerá dobre, znamená to, že ste nainštalovali správnu verziu ovládača.
Prečítajte si(Read) : Ako skontrolovať verziu ovládača v systéme Windows .
Nakoniec reštartujte počítač so systémom Windows.
Inštalácia správnej verzie ovládača pre vaše zariadenie je nevyhnutná, pretože obsahuje najnovšie opravy pre vaše zariadenie.
Čítať ďalej(Read next) : Where to download drivers for Windows 11/10 .
Related posts
Najlepší bezplatný softvér na aktualizáciu ovládačov pre Windows 11/10
Ako zobraziť informácie o ovládači siete Wi-Fi v systéme Windows 11/10
Ako manuálne nainštalovať ovládač pomocou súboru .INF v systéme Windows 11/10
Ako zobraziť zoznam všetkých ovládačov zariadení v systéme Windows 11/10 pomocou DriverView
Opravte problém s ovládačom Generic PnP Monitor v systéme Windows 11/10
Najlepší bezplatný softvér ISO Mounter pre Windows 11/10
Ako odstrániť profil WiFi siete z Windows 11/10
Najlepší bezplatný softvér Rozvrh pre Windows 11/10
Opravte Ping Spikes vo WiFi alebo Ethernete v systéme Windows 11/10
Ako používať vstavané nástroje Charmap a Eudcedit systému Windows 11/10
Ako aktualizovať ovládače Bluetooth v systéme Windows 11/10
Identifikujte nepodpísané ovládače pomocou pomôcky sigverif v systéme Windows 11/10
Nastavenia synchronizácie nefungujú alebo sú v systéme Windows 11/10 sivé
Ako nájsť a pripojiť sa k skrytým sieťam WiFi v systéme Windows 11/10
Ako zobraziť tablu podrobností v Prieskumníkovi v systéme Windows 11/10
Ovládač sériového portu PCI sa nenainštaluje v systéme Windows 11/10
Ako reštartovať grafický ovládač v systéme Windows 11/10
Aktualizujte ovládače grafickej karty NVIDIA pomocou nástroja NV Updater pre Windows 11/10
Adaptér WiFi nefunguje na počítači so systémom Windows 11/10
Ako nainštalovať ovládače a voliteľné aktualizácie v systéme Windows 11/10
