Ako nainštalovať NumPy pomocou PIP v systéme Windows 10
NumPy ( Numerical Python ) je open-source knižnica pre programovací jazyk Python . Používa sa na vedecké výpočty a prácu s poľami. Okrem svojho viacrozmerného objektu poľa poskytuje aj funkčné nástroje na vysokej úrovni pre prácu s poľami. V tomto príspevku vás prevedieme tým, ako nainštalovať NumPy pomocou PIP v systéme Windows 10.
Na rozdiel od väčšiny linuxových distribúcií sa Windows štandardne nedodáva s programovacím jazykom Python .
Ak chcete nainštalovať NumPy pomocou Pip v systéme Windows 10(Windows 10) , musíte si najprv stiahnuť(download) a nainštalovať Python do počítača so systémom Windows 10. Uistite sa, že ste začiarkli políčka Inštalovať spúšťač pre všetkých používateľov(Install launcher for all users) Â a Pridať Python do PATH(Add Python to PATH) Â. Ten umiestni tlmočníka do cesty vykonávania.
Keď máte nainštalovaný najnovší Python , môžete pokračovať v inštalácii NumPy pomocou Pip na Windows 10 .
Ak teraz používate staršiu verziu Pythonu(Python) v systéme Windows(Windows) , možno budete musieť nainštalovať PIP manuálne. Pip sa automaticky inštaluje s Python 2.7.9+ a Python 3.4+ .
PIP môžete jednoducho nainštalovať v systéme Windows (Windows)stiahnutím(downloading) inštalačného balíka, otvorením príkazového riadka a spustením inštalačného programu. Pip môžete nainštalovať na Windows 10 pomocou príkazu CMD spustením príkazu nižšie.
python get-pip.py
Možno budete musieť spustiť príkazový riadok ako správca(run the Command Prompt as administrator) , ak sa vám kedykoľvek zobrazí chyba, že nemáte potrebné povolenia na vykonanie úlohy, budete musieť aplikáciu otvoriť ako správca.
(Pip)Mala by sa začať inštalácia pipu . Ak sa súbor nenájde, dvakrát skontrolujte cestu k priečinku, do ktorého ste súbor uložili.
Obsah vášho aktuálneho adresára môžete zobraziť pomocou nasledujúceho príkazu:
dir
Príkaz dir  vráti úplný zoznam obsahu adresára.
Po nainštalovaní programu Pip môžete otestovať, či bola inštalácia úspešná, zadaním nasledujúceho:
pip --version
Ak bol Pip nainštalovaný, program sa spustí a mali by ste vidieť nasledujúci výstup:
pip 20.1.1 from c:\users\<username>\appdata\local\programs\python\python38-32\lib\site-packages\pip (python 3.8)
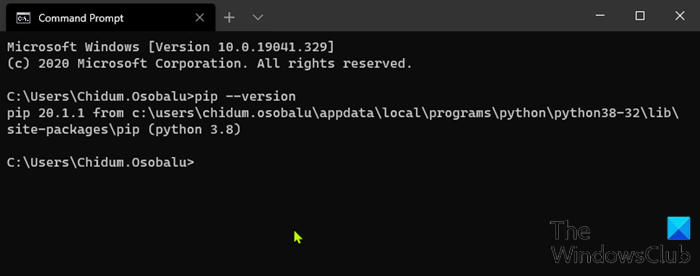
Teraz, keď ste potvrdili, že máte nainštalovaný Pip , môžete pokračovať v inštalácii NumPy .
Prečítajte si(Read) : Ako otvárať súbory Python PY v systéme Windows 10(How to open Python PY files on Windows 10) .
Nainštalujte NumPy(Install NumPy) pomocou PIP v systéme Windows 10(Windows 10)
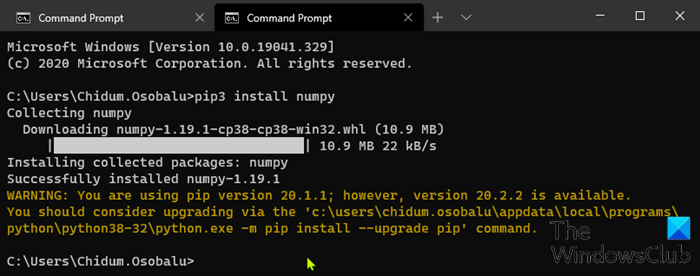
S nastavením Pip môžete použiť jeho príkazový riadok na inštaláciu NumPy .
Ak chcete nainštalovať NumPy pomocou správcu balíkov pre Python 3 , spustite nasledujúci príkaz:
pip3 install numpy
Pip stiahne balík NumPy a upozorní vás, že bol úspešne nainštalovaný.
Ak chcete inovovať Pip v systéme Windows(Windows) , zadajte do príkazového riadka nasledovné:
python -m pip install --upgrade pip
Tento príkaz najprv odinštaluje starú verziu Pip a potom nainštaluje najaktuálnejšiu verziu Pip .
Po inštalácii môžete použiť príkaz show na overenie, či je (show)NumPy teraz súčasťou vašich balíkov Python . Spustite nasledujúci príkaz:
pip3 show numpy
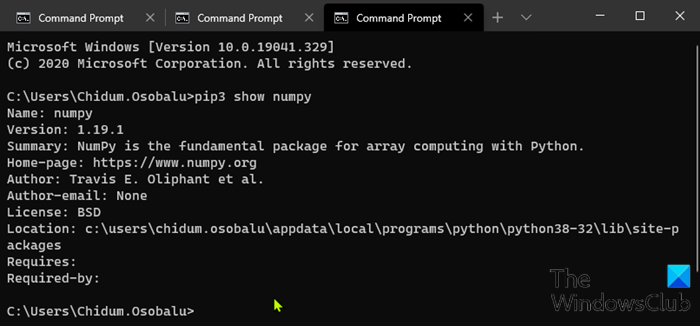
Výstup by mal potvrdiť, že máte NumPy , akú verziu používate, ako aj to, kde je balík uložený.
A to je všetko o tom, ako nainštalovať NumPy pomocou Pip na Windows 10 !
Related posts
Ako previesť videá pomocou VLC Media Player v systéme Windows 10
Ako nainštalovať a nakonfigurovať XAMPP v systéme Windows 10
Extrahujte konkrétnu verziu systému Windows z Windows 10 Multiple Edition ISO
Ako vytvoriť zaoblené kruhové obrázky pomocou GIMPu v systéme Windows 10
Nainštalujte Windows 10 verzie 21H2 pomocou asistenta Windows Update
6 spôsobov, ako zobraziť pracovnú plochu Windows 10: Všetko, čo potrebujete vedieť
Čo je Meet Now v systéme Windows 10 a ako ho používať -
Ako prejsť na staršiu verziu systému Windows 11 a vrátiť sa späť na systém Windows 10
7 spôsobov, ako minimalizovať a maximalizovať aplikácie v systéme Windows 10
Ako pripnúť do ponuky Štart v systéme Windows 10: Kompletný sprievodca -
5 spôsobov, ako vysunúť externý pevný disk alebo USB zo systému Windows 10
Ako používať Check Disk (chkdsk) na testovanie a opravu chýb pevného disku v systéme Windows 10 -
Ako vytlačiť obrázok na viacero strán pomocou programu Skicár v systéme Windows 10
Aká je najnovšia verzia systému Windows 10? Skontrolujte verziu, ktorú máte!
Ako spustiť Microsoft Edge v systéme Windows 10 (12 spôsobov) -
Prečo je moja obrazovka čiernobiela? Opravte tento problém v systéme Windows 10! -
Ako zmeniť jazyk v systéme Windows 10: Všetko, čo potrebujete vedieť -
Ako prejsť na lokálny účet Windows 10 z účtu Microsoft
Ako pridať účet Microsoft do systému Windows 10
Ako vybrať predvolený GPU pre hry alebo aplikácie v systéme Windows 10
