Ako nainštalovať Microsoft Office Picture Manager v systéme Windows 11/10
Microsoft Office a Office 365 sa teraz nedodávajú so Správcom obrázkov(Picture Manager) . Microsoft Picture Manager umožňuje používateľom jednoducho prezerať, upravovať a spravovať obrázky a mnohým sa to páčilo. Tento nástroj má základné funkcie a umožňuje vám spravovať, upravovať, zdieľať a prezerať obrázky z miesta, kde ste ich uložili v počítači so systémom Windows(Windows) .
Pomocou aplikácie Picture Manager(Picture Manager) môžete orezať, rozbaliť alebo kopírovať a prilepiť obrázky. Pomocou ponuky Obrázok(Picture) môžete zmeniť vzhľad obrázkov. Môžete upraviť jas a kontrast, farbu(Color) , orezať(Crop) , otočiť(Rotate) alebo prevrátiť, odstrániť efekt červených očí, zmeniť veľkosť a komprimovať(Compress) obrázok. Zdieľanie obrázkov je tiež jednoduché. Môžete posielať obrázky v e-mailových správach alebo si môžete vytvoriť knižnicu obrázkov SharePoint na vašom podnikovom intranete.
V Windows 11/10 teraz máte aplikáciu Windows Photos, ktorá vám umožňuje spravovať obrázky. Spoločnosť Microsoft(Microsoft) odstránila Správcu obrázkov(Picture Manager) , pretože základné nástroje na úpravu obrázkov, ktoré tam boli zahrnuté, sú už zahrnuté vo Worde(Word) , PowerPointe(PowerPoint) alebo Exceli(Excel) . Ak vám však chýba a chcete si nainštalovať Správcu obrázkov(Picture Manager) , môžete tak urobiť nasledovne.
Nainštalujte Microsoft Office Picture Manager(Install Microsoft Office Picture Manager) v Windows 11/10

Stiahnite si Microsoft Office SharePoint Designer (Download Microsoft Office SharePoint Designer) 2010 alebo 2007. Jeho inštalácia je bezplatná a nevyžaduje licenciu. Myslite na(Mind) to; musíte nainštalovať verziu 2010 – 32-bitovú alebo 64-bitovú, a nie verziu 2013, pretože SharePoint Designer 2013 neobsahuje Správcu obrázkov(Picture Manager) .
Po stiahnutí spustite inštaláciu, prijmite licenčné podmienky a po ponuke kliknite na tlačidlo Prispôsobiť(Customize) na inštaláciu.
Teraz na ďalšej obrazovke vyberte možnosť Spustiť z tohto počítača(Run from My Computer) pre Správcu obrázkov Microsoft Office( Microsoft Office Picture Manager) a možnosť Nie je k dispozícii(Not Available) pre všetky ostatné programy, ako je znázornené nižšie.
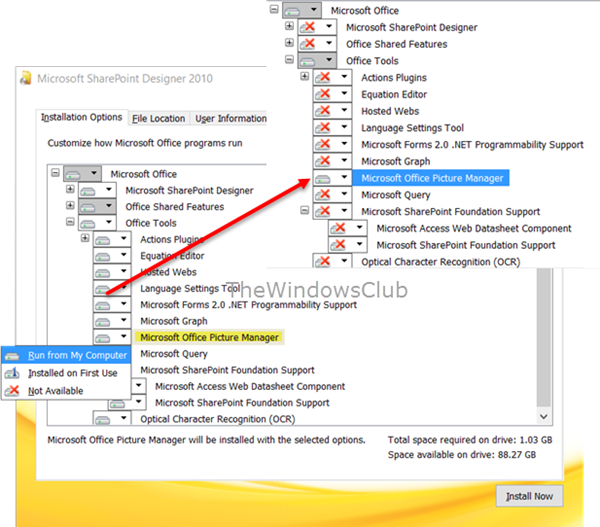
Kliknite na Inštalovať teraz(Install now) a inštalácia bude pokračovať. Po dokončení budete môcť vidieť Microsoft Office Picture Manager v časti Nedávno pridané(Recently added) na úvodnej obrazovke systému Windows 10.
Kliknutím naň otvoríte program.

Microsoft Office Picture Manager vám umožňuje spravovať, upravovať, zdieľať a prezerať vaše obrázky. Funkcia Locate Pictures je veľmi užitočná pri hľadaní všetkých vašich obrázkov. Na orezanie, rozbalenie alebo kopírovanie a prilepenie môžete použiť nástroje na úpravu obrázkov. Môžete tiež zdieľať alebo odosielať obrázky v e-mailových správach alebo vytvoriť knižnicu obrázkov na vašom podnikovom intranete.
Môžete tiež použiť súbor Setup.exe(Setup.exe) z inštalačného CD balíka Office 2010(Office 2010) , 2007 alebo 2003 a počas inštalácie vyberte položku Prispôsobiť(Customize) a potom sa rozhodnite pre inštaláciu iba aplikácie Microsoft Office Picture Manager(Microsoft Office Picture Manager) . V tomto prípade však môžete čeliť problémom s licenciami, takže použitie SharePoint Designer je lepšou voľbou.
Užite(Enjoy) si používanie aplikácie Microsoft Office Picture Manager(Microsoft Office Picture Manager) , aj keď máte v počítači so systémom Windows(Windows) nainštalovaný balík Office 2021/19 .
Teraz sa pozrite, ako môžete získať Windows Photo Viewer v systéme Windows 11/10.
Related posts
Ako skontrolovať aktualizácie v systéme Windows 11/10
Ako nakonfigurovať súbory pomocou Centra synchronizácie v systéme Windows 11/10
Používanie Správcu úloh prehliadača v Microsoft Edge v systéme Windows 10
Užitočná aplikácia Office v systéme Windows 10 je jednou z najmenej využívaných aplikácií
Ako inovovať na Windows 11/10 zo systému Windows 7 alebo Windows 8.1 zadarmo
Ako nastaviť heslo pre obrázok v systéme Windows 10
Ako zabrániť zmenám obľúbených položiek v Microsoft Edge v systéme Windows 10
Opravte chybu povolenia súboru programu Word v systéme Windows 10
Ako preinštalovať Microsoft Office Picture Manager
Povoľte, nakonfigurujte a nastavte predvolené nastavenia automatického prehrávania v systéme Windows 11/10
Ako vynútiť Google SafeSearch v Microsoft Edge v systéme Windows 10
Stiahnite si Windows 10 Guides for Beginners od spoločnosti Microsoft
5 najlepších aplikácií sociálnych médií pre Windows 10 dostupných v obchode Microsoft Store
Čo sú nástroje Microsoft Update Health Tools, ktoré vidím v systéme Windows 10?
Ako používať aplikáciu Microsoft News pre Windows 10
Zoom Správca investičného portfólia pre Windows 10
Populárne slovné hry pre Windows 10 z obchodu Microsoft Store
Pripojte iPhone k počítaču so systémom Windows 10 pomocou vzdialenej pracovnej plochy Microsoft
Ako používať novú aplikáciu Get Office v systéme Windows 10 a ako ju odstrániť
Spôsob pridania aplikácie na panel aplikácií Microsoft Teams v systéme Windows 10
