Ako nainštalovať Dolby Audio na počítači so systémom Windows 11/10
Dolby Atmos je jednou z najvyhľadávanejších funkcií pre ľudí, ktorí kupujú nový soundbar alebo systém domáceho kina – ale je iný ako Dolby Audio . V tomto príspevku vám ukážeme, ako nainštalovať Dolby Audio do počítača so systémom Windows 11 alebo Windows 10.

čo je Dolby?
Než sa k tomu dostaneme, trochu pozadia. Dolby je v podstate technológia kompresie zvuku – vytvára zvuk ako filmová zvuková stopa, ktorá je navrhnutá pre veľké miestnosti a obrovské reproduktory v štýle kina – a komprimuje ho pre potešenie z pozerania doma. To všetko sa deje bez kompromisov v kvalite zvuku.
Aký je rozdiel medzi Dolby Audio a Dolby Atmos ?
Dolby Audio je 2D audio technológia, ktorá jemne vylepšuje čokoľvek, čo sledujete – či už ide o športové podujatie, streamovaný film alebo dokonca DVD či Blu-ray – takže to vo všeobecnosti znie lepšie.
Na druhej strane, Dolby Atmos je 3D pohlcujúca technológia, ktorá umožňuje reproduktoru alebo reproduktorovému systému „oklamať“ váš mozog, aby si myslel, že ste „obklopení“ zvukom – v podstate vám umožňuje sledovať film v kine. kde sa zdá, že ste obklopení reproduktormi, aj keď nie ste.
Nainštalujte Dolby Audio(Install Dolby Audio) na Windows 11/10
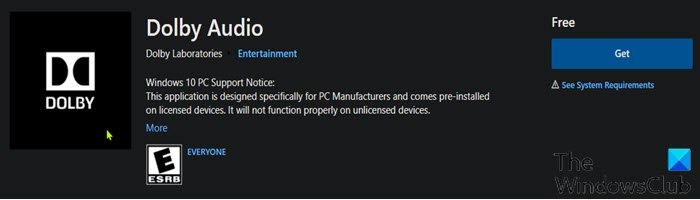
Dolby Audio si môžete stiahnuť a nainštalovať do zariadenia so Windows 10/11 jedným z dvoch spôsobov. Túto tému preskúmame pomocou metód uvedených nižšie v tejto časti.
Stiahnite si a nainštalujte Dolby Audio z obchodu Microsoft Store(Microsoft Store)
Ak chcete stiahnuť a nainštalovať Dolby Audio na svojom zariadení so systémom Windows 10/11 z obchodu Microsoft Store(Microsoft Store) , postupujte takto:
- Otvorte Microsoft Store . Ak máte problémy s otvorením obchodu Microsoft Store(Microsoft Store) , môže vám pomôcť táto príručka .(this guide)
- Vyhľadajte dolby audio .
- Prípadne môžete pristupovať k tomuto odkazu na stránku Dolby Audio v (Dolby Audio)obchode Microsoft Store(Microsoft Store) .
- Teraz kliknite na tlačidlo Získať(Get) a stiahnite si a nainštalujte Dolby Audio do svojho zariadenia.
Stiahnite si a nainštalujte Dolby Audio ako aplikáciu Desktop
Ide o dvojkrokový proces, ktorý zahŕňa:
- Nainštalujte ovládač Dolby Digital Plus AA(Dolby Digital Plus AA Driver)
- Spustite inštalačný súbor(Setup File) pre Dolby Digital Plus AA
Pozrime sa na proces podrobne.
1] Nainštalujte ovládač Dolby Digital Plus AA(Dolby Digital Plus AA Driver)
Ak chcete stiahnuť a nainštalovať ovládač Dolby Digital Plus AA(Dolby Digital Plus AA Driver) na vašom zariadení so systémom Windows 10/11, postupujte takto:
- Vyhľadajte a stiahnite si archívny balík Dolby Digital Plus Advance Audio z (Dolby Digital Plus Advance Audio)dolby.com .
- Rozbaľte archívny balík(Unzip the archive package) .
- Ďalej zakážte vynucovanie podpisu ovládača(disable driver signature enforcement) .
- Teraz, keď máte vypnuté vynucovanie podpisu ovládača, otvorte Správcu zariadení(open Device Manager) .
- V Správcovi zariadení(Device Manager) prejdite nadol v zozname nainštalovaných zariadení a rozbaľte časť Ovládače zvuku, videa a hier(Sound, video and game controllers) .
- Kliknite pravým tlačidlom myši na Realtek(R) Audio a vyberte Aktualizovať ovládač .(Update driver.)
- Kliknite na položku Vyhľadať softvér ovládača v mojom počítači(Browse my computer for driver software) .
- Kliknite na položku Dovoľte mi vybrať zo zoznamu dostupných ovládačov(Let me pick from a list of available drivers) .
- Kliknite na položku Z diskety(Have Disk) .
- Kliknite na Prehľadávať(Browse) .
- V okne Locate File dvakrát kliknite na priečinok Dolby Digital Plus Advance Audio .
- V priečinku dvakrát kliknite na priečinok pre architektúru vášho systému(system architecture) .
- Teraz dvakrát kliknite na priečinok Drivers .
- V priečinku Drivers dvakrát kliknite na súbor Digital Plus AA .
- Kliknite na tlačidlo OK vo výzve Install From Disk .
- Teraz vyberte Dolby Digital Plus Advance Audio .
- Kliknite na tlačidlo Ďalej(Next) .
- Vo výzve na aktualizáciu ovládača(Update Driver Warning) kliknite na tlačidlo Áno .(Yes )
- Reštartujte počítač, aby ste dokončili proces aktualizácie.
Teraz pokračujte krokom 2 nižšie.
2] Spustite (Run)inštalačný súbor(Setup File) pre Dolby Digital Plus AA(Dolby Digital Plus AA)
Po dokončení zavádzania počítača spustite inštalačný súbor pre Dolby Digital Plus AA na zariadení so systémom Windows 10/11 takto:
- Otvorte Prieskumník súborov.
- Prejdite na miesto, kde ste extrahovali súbor zip v kroku 1 vyššie.
- V umiestnení dvakrát kliknite na priečinok Dolby Digital Plus Advanced Audio .
- V priečinku dvakrát kliknite na priečinok pre vašu systémovú architektúru ( x64 ).
- Teraz dvakrát kliknite na priečinok Setup .
- Dvojitým kliknutím na súbor DolbyDigitalPlusAAx64 spustite nastavenie na počítači so systémom Windows 10/11.
- Pri inštalácii Dolby Digital Plus(Dolby Digital Plus) do počítača postupujte podľa pokynov na obrazovke .
To je všetko o tom, ako nainštalovať Dolby Audio na Windows 11/10 !
Related posts
Dolby Atmos nefunguje na počítači so systémom Windows 11/10
Upravte vyváženie zvuku pre ľavý a pravý kanál v systéme Windows 11/10
Ako zmeniť predvolené výstupné zvukové zariadenie pre program Moderátor v systéme Windows 11/10
V systéme Windows 11/10 chýba vyrovnávanie hlasitosti
Služba Windows Audio nie je spustená v systéme Windows 11/10
Zvuk Skype alebo mikrofón nefunguje v systéme Windows 11/10
Najlepší bezplatný prevodník AVI na MP4 pre Windows 11/10 PC
Najlepšie bezplatné konvertory video a audio médií pre Windows 11/10 PC
Najlepší bezplatný prevodník MKV na MP4 pre Windows 11/10 PC
Zálohujte, presúvajte alebo vymažte PageFile.sys pri vypnutí v systéme Windows 11/10
Ako vytvoriť videoprezentáciu so zvukovým rozprávaním v systéme Windows 11/10
Žiadny zvuk alebo zvuk vo VLC v systéme Windows 11/10
Ako opravím, že zvuk a video nie sú synchronizované v systéme Windows 11/10?
Najlepší bezplatný softvér ISO Mounter pre Windows 11/10
Najlepšie bezplatné zvukové editory pre Windows 11/10
Chyba Nie je nainštalované žiadne zvukové výstupné zariadenie v systéme Windows 11/10
Ako premenovať zvukové zariadenie v systéme Windows 11/10
Ako vymeniť jednotky pevného disku v systéme Windows 11/10 pomocou funkcie Hot Swap
Zvukové zariadenie HDMI sa nezobrazuje v systéme Windows 11/10
Opravte praskanie alebo praskanie zvuku v systéme Windows 11/10
