Ako nainštalovať Apple Mobile Device Support na Windows 10
(iTunes)Ak používate iPhone, iTunes je viac než len aplikácia. Väčšinu problémov spôsobených pri pripájaní iPhonu k PC rieši iTunes. Pomáha vám organizovať a užívať si hudbu, filmy a televízne programy. V niektorých prípadoch môže naraziť na problémy. V tomto článku vás prevedieme procesom sťahovania podpory ovládačov pre mobilné zariadenia Apple , aby sme vyriešili chýbajúcu podporu mobilných zariadení Apple v (Apple)systéme Windows 10(Windows 10) .

Ako nainštalovať Apple Mobile Device Support na Windows 10(How to Install Apple Mobile Device Support on Windows 10)
Apple Mobile Device Support je možné použiť na komunikáciu(used to communicate) s ktorýmkoľvek zariadením iPhone, iPad alebo iPod pripojeným k vášmu počítaču. Je to jeden zo softvérových komponentov iTunes. Podpora pre mobilné zariadenia Apple(Apple Mobile Device Support) rozpozná vaše zariadenie automaticky, keď je pripojené k počítaču. Na synchronizáciu a zálohovanie zariadení Apple možno budete potrebovať stiahnutie podpory pre mobilné zariadenia(Apple Mobile Device Support) Apple , zatiaľ čo iTunes sa nevyžaduje. Ak chcete prevziať ovládač mobilného zariadenia Apple v (Apple)systéme Windows 10 , (Windows 10)postupujte(Follow) podľa niektorého z nižšie uvedených spôsobov .
Metóda 1: Stiahnite si z Microsoft Store(Method 1: Download from Microsoft Store)
iTunes si môžete stiahnuť z Microsoft Store . Niekedy nemusí iTunes rozpoznať, keď je váš iPhone pripojený k počítaču. Ak ste si stiahli iTunes z Microsoft Store , postupujte podľa uvedených krokov na stiahnutie ovládača(device driver) pre mobilné zariadenie Apple v systéme Windows 10:
1. Stlačte kláves Windows(Windows key) , napíšte správca zariadení(device manager) a kliknite na Otvoriť(Open) .

2. Prejdite nadol na Ovládače univerzálnej sériovej zbernice(Universal Serial Bus Controllers) . Kliknutím naň rozbalíte.

3. Kliknite pravým tlačidlom myši na Apple Mobile Device USB Driver a vyberte Update driver .
Poznámka:(Note:) Tento ovládač nájdete aj v časti Zobrazovacie zariadenia, Prenosné zariadenia(Imaging Devices, Portable Devices) alebo Iné zariadenia( Other Devices) .

4. Vyberte položku Vyhľadať softvér ovládača v mojom počítači(Browse my computer for driver software) .
5. Prejdite do umiestnenia, kde je nainštalovaná podpora pre mobilné zariadenia . (Mobile Device Support)Vo všeobecnosti sa nachádza v:
C:\Program Files (x86)\Common Files\Apple\Mobile Device Support\Drivers
6. Vyberte možnosť Dovoľte mi vybrať zo zoznamu ovládačov zariadení na mojom počítači(Let me pick from a list of device drivers on my computer) .
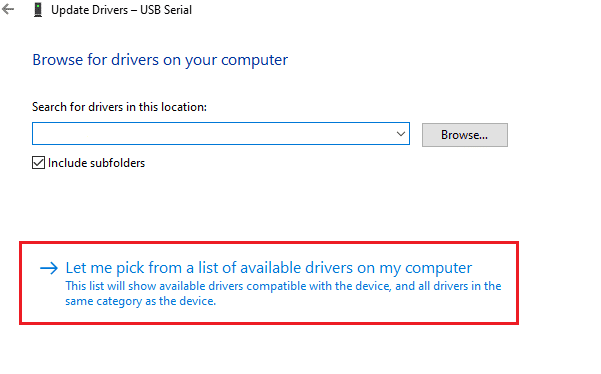
7. Vyberte Apple Mobile Device USB Driver .
8. Kliknite na tlačidlo Ďalej(Next) a počkajte na dokončenie inštalácie a po dokončení procesu kliknite na tlačidlo (Click) Zavrieť .(Close )
Prečítajte si tiež: (Also Read:) Ako preniesť zoznam skladieb z iPhone do iTunes(How to Transfer Playlist from iPhone to iTunes)
Metóda 2: Stiahnite si z webovej stránky Apple(Method 2: Download from Apple Website)
Ak chcete stiahnuť iTunes z oficiálnej webovej stránky pre mobilné zariadenia Apple(Apple) s podporou Windows 10 , postupujte podľa nasledujúcich krokov :
1. Stiahnite si iTunes z oficiálnej webovej stránky Apple(official Apple website) .

2. Otvorte stiahnutý súbor pomocou 7-zip .
3. Teraz vyberte AppleApplicationSupport.msi a AppleMobileDeviceSupport64.msi a rozbaľte ich.
4. Spustite obe aplikácie a počkajte na dokončenie inštalácie(installation ) .
Poznámka:(Note:) Ak nemôžete nájsť iTunes(unable to find iTunes) po jeho inštalácii z webovej stránky Apple , potom:
1. Odpojte a znova pripojte svoje zariadenie(reconnect your device) .
2. Stlačte súčasne klávesy (keys)Windows + R na otvorenie dialógového okna Spustiť .(Run )
3. Napíšte %ProgramFiles%Common FilesAppleMobile Device SupportDrivers a stlačte OK , ako je znázornené.

4. Nainštalujte súbor usbaapl64.inf alebo usbaapl.inf .
5. Odpojte zariadenie a reštartujte počítač(restart your PC) .
Prečítajte si tiež: (Also Read: )Ako preniesť hudbu z CD do iPhone(How to Transfer Music from CD to iPhone)
Metóda 3: Stiahnite si bez iTunes(Method 3: Download Without iTunes)
Ovládač(device driver) mobilného zariadenia Apple môžete získať aj bez použitia iTunes. Pomocou tejto metódy Windows 10 automaticky zistí a nainštaluje pripojené zariadenia.
Poznámka:(Note:) Uistite sa, že máte autentický dátový kábel alebo kábel schválený spoločnosťou Apple(Apple-approved data cable) a že váš počítač je pripojený k internetu(Internet) .
1. Pripojte svoj iPhone k PC pomocou dátového kábla. Počkajte(Wait) , kým dostanete upozornenie so správou Zariadenie je pripravené na použitie( Device is ready to use) .
2. Potom stlačte kláves Windows(Windows key) , napíšte Aplikácie a funkcie(Apps and Features) a kliknite na Otvoriť(Open) .

4. Prechádzajte(Scroll) zoznamom, kde nájdete podporu pre mobilné zariadenia Apple(Apple Mobile Device Support) .
Prečítajte si tiež: (Also Read:) Opravte, že sa iTunes stále otvára sám(Fix iTunes Keeps Opening By Itself)
Tip pre profesionálov: Ako opraviť podporu mobilných zariadení Apple Chyba v systéme Windows 10 nie je rozpoznaná
(Pro Tip: How to Fix Apple Mobile Device Support Windows 10 is Not Recognized Error
)
Ak podpora mobilných zariadení Apple nie je rozpoznaná ani po vykonaní vyššie uvedených metód, spustite službu podľa nasledujúcich krokov.
1. Súčasným stlačením Windows + R keys otvoríte dialógové okno Spustiť .(Run )
2. Napíšte services.msc a stlačte kláves Enter(Enter key) .

3. Prejdite nadol a dvakrát kliknite na Apple Mobile Device Service .
4. V rozbaľovacej ponuke Typ spustenia vyberte ( Startup type)možnosť Automaticky(Automatic ) , ako je znázornené nižšie.

5. Kliknite na tlačidlo Použiť(Apply) a potom na tlačidlo OK(OK) .
Často kladené otázky (FAQ)(Frequently Asked Questions (FAQs))
Q1. Existuje nejaký nástroj tretej strany na stiahnutie a opravu ovládača mobilného zariadenia Apple?(Q1. Is there any third-party tool to download and fix Apple Mobile Device Driver?)
Ans. Môžete vyskúšať nástroj iMyFone TunesFix . Niekoľko používateľov hovorí, že tento nástroj uľahčuje prácu jediným kliknutím.
Q2. Ako odinštalovať iTunes v systéme Windows 10?(Q2. How to uninstall iTunes in Windows 10?)
Ans. Nájdite iTunes v zozname nainštalovaných aplikácií, ako je to uvedené v metóde 3(Method 3) . Kliknite pravým tlačidlom myši na iTunes a potom kliknite na položku Odinštalovať(Uninstall) , aby ste ju odstránili zo systému Windows 10.

Q3. Vymaže odstránenie iTunes z Windowsu 10 hudobné súbory?(Q3. Will removing iTunes from Windows 10 delete music files?)
Ans. Nie(No) , odinštalovaním alebo odstránením iTunes z Windowsu 10(Windows 10) sa neodstránia hudobné súbory. Objemný softvér môžete vymazať a stále si ponechať súbory vo svojom počítači.
Odporúčané:(Recommended:)
- Ako prenášať iPhone na Firestick(How to Cast iPhone to Firestick)
- Opravte chýbajúci App Store na iPhone(Fix App Store Missing on iPhone)
- Opravte počítač, ktorý nerozpoznal iPhone(Fix Computer Not Recognizing iPhone)
- Ako odstrániť zariadenie z Apple ID(How to Remove a Device from Apple ID)
Dúfame, že vám táto príručka pomohla stiahnuť a nainštalovať podporu pre mobilné zariadenia Apple v systéme Windows 10(Apple mobile device support on Windows 10) . Dajte nám vedieť, ktorá z vyššie uvedených metód vám pomohla najlepšie. Ak nejaké máte, uveďte svoje otázky a návrhy do sekcie komentárov nižšie.
Related posts
Zariadenie USB nefunguje v systéme Windows 10 [VYRIEŠENÉ]
Opravte chybu Zariadenie nie je migrované v systéme Windows 10
Ako zálohovať a obnoviť ovládače zariadení v systéme Windows 10
Opravte, že Cast to Device nefunguje v systéme Windows 10
Opravte chybu I/O zariadenia v systéme Windows 10
Ako vytvoriť zálohu obrazu systému v systéme Windows 10
3 spôsoby, ako zvýšiť vyhradenú VRAM v systéme Windows 10
Ako extrahovať súbory RAR na PC alebo mobile
Oprava neznámeho zariadenia USB v systéme Windows 10 (žiadosť deskriptora zariadenia zlyhala)
Ako spustiť súbory JAR v systéme Windows 10
Opravte problém s nepísaním klávesnice v systéme Windows 10
Nájdite identifikátor zabezpečenia (SID) používateľa v systéme Windows 10
Ako nastaviť zdieľanie sieťových súborov v systéme Windows 10
Ako zakázať bránu firewall systému Windows 10
Zakázať obrázok na pozadí pracovnej plochy v systéme Windows 10
Ako používať zámok klávesu Fn v systéme Windows 10
Povoľte alebo zakážte Cortanu na uzamknutej obrazovke Windows 10
Odložiť aktualizácie funkcií a kvality v systéme Windows 10
3 spôsoby, ako zabiť proces v systéme Windows 10
Odstráňte Cast to Device Option z kontextovej ponuky v systéme Windows 10
