Ako nainštalovať aplikácie a aktualizovať ich pomocou Ninite, bez adware
Ako dlho ste chceli spôsob automatického sťahovania, inštalácie a aktualizácie aplikácií na vašom počítači so systémom Windows(Windows) ? Akí šťastní by ste boli, keby sme vám povedali, že na to existuje metóda, ktorá tiež zaisťuje, že sa nenainštaluje žiadny adware a iné formy nevyžiadanej pošty? Riešenie sa nazýva Ninite . Je to online služba, ktorá vám umožňuje inštalovať alebo aktualizovať aplikácie automaticky na vašom počítači so systémom Windows(Windows) , zatiaľ čo robíte niečo iné. Inštalácie sú bezobslužné, to znamená, že nemusíte nijako zasahovať. Ak sa chcete naučiť, ako automaticky inštalovať a aktualizovať aplikácie na zariadeniach so systémom Windows(Windows) bez toho, aby ste museli znova klikať alebo klepnúť na tlačidlo Ďalej(Next) , prečítajte si tento návod:
čo je Ninite?
Ninite je online služba, ktorá vám umožňuje automaticky sťahovať a inštalovať obľúbené aplikácie pre Windows , a to všetko naraz. Na webovej stránke Ninite si môžete vybrať aplikácie, ktoré chcete nainštalovať alebo aktualizovať na počítači alebo zariadení so systémom Windows . (Windows)Potom si stiahnete a spustíte spustiteľný súbor a počkáte, kým sa tieto aplikácie automaticky nainštalujú. Počas tejto doby môžete robiť, čo chcete, vrátane práce na iných veciach na počítači alebo ponechania počítača bez dozoru.
Ako nainštalovať aplikácie a aktualizovať ich pomocou Ninite
Najprv(First) musíte na svojom počítači so systémom Windows otvoriť webový prehliadač a navštíviť webovú stránku Ninite : ninite.com .
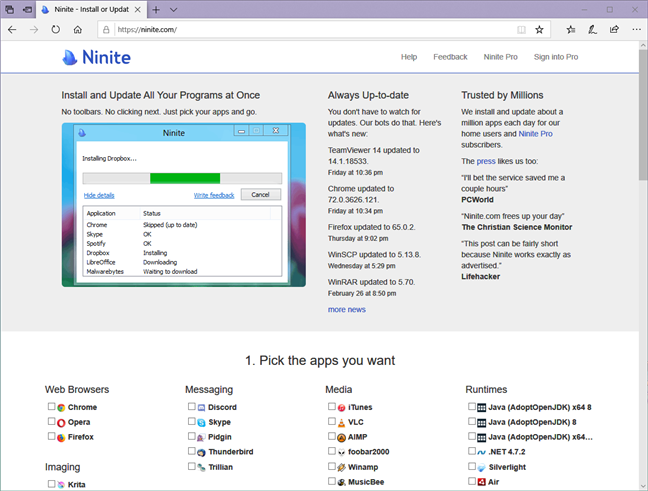
Na webovej stránke Ninite vyberte aplikácie, ktoré chcete nainštalovať alebo aktualizovať. Ako môžete vidieť na obrázku nižšie, zoznam podporovaných aplikácií je pomerne dlhý. Môžete si vybrať, ktoré aplikácie chcete automaticky nainštalovať alebo aktualizovať, aktivovaním začiarkavacích políčok vedľa ich názvov.

Po dokončení výberu posúvajte webovú stránku, kým neuvidíte tlačidlo Get Your Ninite . Potom naň kliknite alebo klepnite naň.

Keď to urobíte, Ninite vytvorí spustiteľný inštalačný súbor, ktorý si musíte stiahnuť a spustiť na svojom počítači. Keď sa vás webový prehliadač spýta, vyberte možnosť Spustiť(Run) alebo Uložiť(Save) inštalačný program.

POZNÁMKA:(NOTE:) Ak sa rozhodnete uložiť inštalačný program, môžete ho znova použiť v budúcnosti, ak budete chcieť znova aktualizovať svoje aplikácie.
Inštalačný program Ninite nesie názov Ninite , za ktorým nasledujú názvy niektorých aplikácií, ktoré ste sa rozhodli nainštalovať alebo aktualizovať na počítači so systémom Windows.

Keď sa spustí inštalátor Ninite , otvorí sa malé okno, v ktorom vám ukáže, čo robí, ako aj priebeh inštalácie. Ako môžete vidieť na obrázku nižšie, okno je pomerne jednoduché: ak chcete vidieť viac informácií o procese, kliknite alebo klepnite na „Zobraziť podrobnosti“.("Show details.")
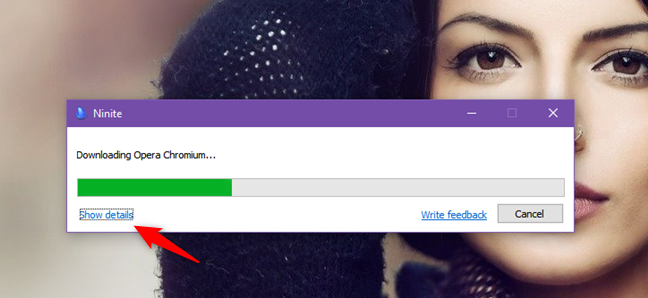
Vďaka tomu zväčší Ninite svoje okno a zobrazí vám ďalšie podrobnosti o stave každej z aplikácií, ktoré ste si vybrali na inštaláciu alebo aktualizáciu.

Keď sa automatické inštalácie skončia, Ninite vám ukáže, či sa nainštalovali správne. Ak niektoré inštalácie zlyhali, môžete to skúsiť znova kliknutím alebo klepnutím na odkaz s rovnakým názvom.
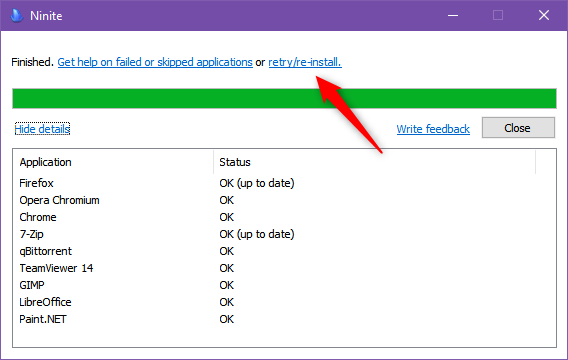
To je všetko: teraz sú všetky aplikácie, ktoré ste vybrali na webovej stránke Ninite , nainštalované alebo boli aktualizované na vašom počítači so systémom Windows(Windows) , takže ich môžete začať používať.
Ktoré aplikácie si môžete nainštalovať alebo aktualizovať pomocou Ninite ?
Toto je jednoduchá otázka, ktorá si zaslúži jednoduchú odpoveď, takže tu je zoznam aplikácií, ktoré Ninite podporuje, keď sme publikovali tento článok:
- Webové prehliadače(Web Browsers) : Chrome, Opera, Firefox
- Správy(Messaging) : Discord, Skype , Pidgin , Thunderbird , Trillian
- Médiá(Media) : iTunes, VLC , AIMP , foobar2000, Winamp , MusicBee , Audacity , K-Lite Codec Pack , GOM , Spotify , CCCP MediaMonkey , HandBrake
- Runtimes : Java ( AdoptOpenJDK ) x64 verzia 8(Version 8) a 11, Java ( AdoptOpenJDK ) 8, Dotnet framework 4.7.2, Silverlight , Adobe Air , Shockwave
- Zobrazovanie(Imaging) : Krita , Blender , Paint.NET , GIMP , IrfanView , XnView , Inkscape , FastStone , Greenshot , ShareX
- Dokumenty(Documents) : Foxit Reader , LibreOffice , SumatraPDF , CutePDF , PDFCreator , OpenOffice
- Zabezpečenie(Security) : MS Essentials, Malwarebytes , Avast , AVG , Spybot 2 , Avira , SUPERAntiSpyware
- Zdieľanie súborov(File Sharing) : qBittorrent
- Online úložisko(Online Storage) : Dropbox, Google Sync and Backup , OneDrive , SugarSync ,
- Iné(Other) : Evernote, Google Earth , Steam , KeePass 2 , Všetko(Everything) , NV Access
- Pomôcky(Utilities) : TeamViewer 14, ImgBurn , RealVNC , TeraCopy , CDBurnerXP , Revo , Launchy , WinDirStat , Glary , InfraRecorder , Classic Start
- Kompresia(Compression) : 7-Zip, PeaZip, WinRAR
- Vývojárske nástroje(Developer Tools) : Python, FileZilla , Notepad++ , JDK ( AdoptOpenJDK ) 8 x64, JDK ( AdoptOpenJDK ) 8, JDK ( AdoptOpenJDK ) x64 11, JDK ((JDK) Amazon Corretto(Amazon Corretto) ) x64 8 , Puretto (JDK)Winerge(WinSCP) , JDKCP (PuTTY)Amazon(Amazon Corretto) , JDKCP (WinMerge)Eclipse , kód Visual Studio(Visual Studio Code)
Ako vytvoriť naplánovanú úlohu, ktorá pravidelne spúšťa Ninite a udržiava váš softvér aktualizovaný
Ak chcete mať všetky svoje aplikácie neustále aktualizované, môžete použiť Plánovač úloh(Task Scheduler) zo systému Windows(Windows) na naplánovanie pravidelného spúšťania spustiteľného súboru Ninite . Potom pri každom spustení automaticky aktualizuje vybraté aplikácie. Ak neviete, ako vytvoriť naplánovanú úlohu, mali by ste si prečítať túto príručku: Ako vytvoriť základné úlohy pomocou Plánovača úloh v 5 krokoch(How to create basic tasks with Task Scheduler, in 5 steps) .
Keď vytvoríte naplánovanú úlohu, pridajte argument /silent , keď určíte Ninite ako program, ktorý sa má spustiť. Ak nepridáte tento argument, zobrazí sa okno Ninite pri každom spustení naplánovanej úlohy na vašom počítači so systémom Windows.
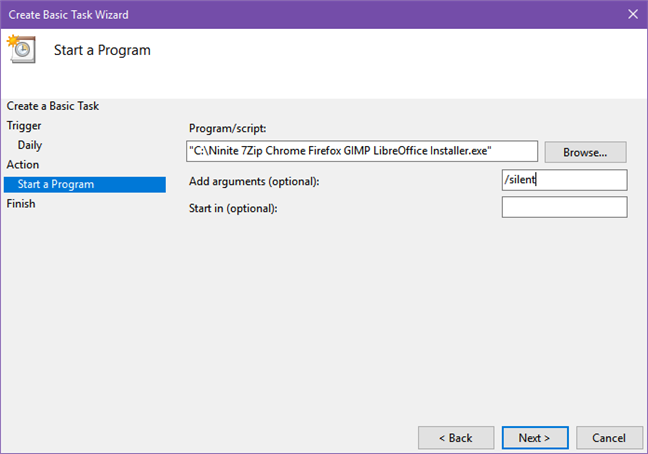
Čo ponúka Ninite Pro navyše?
Áno, existuje aj verzia Ninite Pro , ktorú môžete mať, ak si zakúpite predplatné. Ak obsluhujete viacero počítačov alebo zariadení so systémom Windows , (Windows)Ninite Pro sa môže ukázať ako oveľa užitočnejší ako bezplatná verzia. Okrem iného ponúka:
- Živé webové rozhranie, ktoré vám umožňuje spravovať softvér na vašich počítačoch centralizovaným spôsobom
- Podpora roamingových prenosných počítačov a offline zariadení, čo znamená, že dostávajú príkazy na inštaláciu a aktualizáciu bez ohľadu na ich umiestnenie a ak sú offline, príkazy vykonajú hneď po pripojení na internet.
- Zásady(Download) ukladania do vyrovnávacej pamäte a automatických aktualizácií
- Funkcie triedenia, zoskupovania a filtrovania, ako aj prehľadné informácie so štatistikami a prehľadmi o vašich zariadeniach
Viac informácií o funkciách a cenách nájdete tu: ninite.com/pro .

Ako sa vám páči Ninite?
Sme veľkými fanúšikmi Ninite a milujeme ho pre to, aké ľahké je s ním pracovať. Je to najlepší spôsob, ktorý sme našli, na inštaláciu viacerých aplikácií jediným kliknutím a na udržiavanie všetkých natrvalo aktualizované, a to všetko bez zapojenia adwaru. Páči sa aj vám? Ako ho používate? Ak chcete niečo povedať, použite sekciu komentárov nižšie.
Related posts
Ako používať Windows USB/DVD Download Tool
Ako vymazať súbory cookie vo Firefoxe v systéme Windows a MacOS -
Ako zastaviť ťažbu kryptomien a cryptojacking v Opere -
Windows 10 Update Assistant: Inovujte na máj 2021 Aktualizujte ešte dnes!
Ako nainštalovať Windows 11 na ľubovoľný (nepodporovaný) počítač alebo virtuálny počítač
Ako nakonfigurovať Windows Sandbox (spúšťanie aplikácií/skriptov, zdieľanie priečinkov atď.)
Ako používať časovú os systému Windows 10 s prehliadačom Google Chrome
4 veci, ktoré môžete robiť s Windows Sandbox
3 Bežné spôsoby, ako možno sledovať vaše zariadenie so systémom Windows
Ako inovovať na Windows 10 (zadarmo) -
Ako sťahovať súbory Windows a Office ISO (všetky verzie)
Ako odstrániť telefón zo systému Windows 10 (odpojiť telefón)
Získajte ochranu pred ransomvérom pomocou kontrolovaného prístupu k priečinkom systému Windows 10
Čo je PowerShell v systéme Windows a čo s ním môžete robiť?
Windows 10 Media Creation Tool: Vytvorte inštalačný USB kľúč alebo ISO
Ako vytvoriť obnovovací disk na USB kľúči v systéme Windows 8 a 8.1
11 najlepších bezplatných spúšťacích antivírusových záchranných diskov pre počítače so systémom Windows
Ako vytvoriť súbor výpisu pre aplikáciu, pozadie alebo proces Windows
Ako používať zobrazovač diagnostických údajov a zistiť, aké údaje systém Windows 10 odosiela spoločnosti Microsoft
Ako používať aplikáciu Nastavenia zo systému Windows 10 ako profesionál
