Ako nainštalovať alebo aktualizovať šablóny správy skupinovej politiky (ADMX)
V tomto článku uvidíme, ako nainštalovať alebo aktualizovať šablóny správy skupinovej politiky(Group Policy Administrative Templates) ( ADMX ) v Windows 11/10 . Ide o jednoduchý postup, ktorý vám pomôže vyrovnať sa s neustálou inováciou operačného systému Windows(Windows OS) .
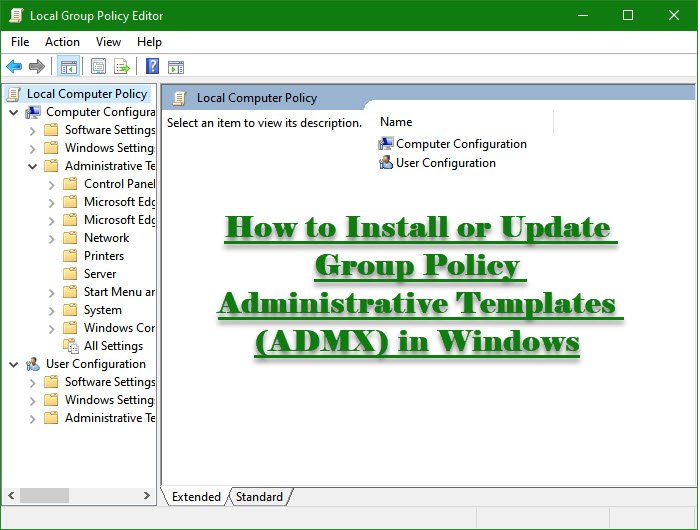
Čo sú šablóny na správu skupinovej politiky(Group Policy Administrative Templates) ?
Na centralizáciu používateľov pre lepšiu správu v prostredí Active Directory používame šablóny správy zásad skupiny(Group Policy Administrative Templates) .
Najprv sa tieto súbory používali s príponou .adm, keďže išlo o súbory s textovými značkami. Ale po predstavení Windows Vista a Server 2003 boli zavedené šablóny pre správu založené na XML s príponou .adml alebo .admx.
Súvisiace(Related) :
- Stiahnite si šablóny ADMX pre Windows 11
- Stiahnite si šablóny pre správu (.admx) pre Windows 10(Administrative Templates (.admx) for Windows 10) .
Nainštalujte alebo aktualizujte šablóny správy skupinovej politiky(Update Group Policy Administrative Templates) ( ADMX ) v Windows 11/10

Pred inštaláciou šablón si ich musíme stiahnuť. Šablóny na správu GPO(GPO Administrative) si môžete stiahnuť z lokality microsoft.com(microsoft.com)
Po stiahnutí vhodného súboru prejdite na nasledujúce miesta.
C:\Program Files (x86)\Microsoft Group Policy\Windows 10 May 2021 Update (21H1)\PolicyDefinitions
Skopírujte obsah a prilepte ho do centrálneho obchodu GPO(GPO Central Store) na radiči domény.
Existuje niekoľko bodov, ktoré by ste si mali uvedomiť pri vykonávaní akcie kopírovania a vkladania.
- Pred výmenou súborov sa odporúča zálohovať adresár PolicyDefinitions . Takže budete môcť prejsť na predchádzajúcu šablónu(Template) pre správu .
- Nie je potrebné, aby ste kopírovali súbor adml pre všetky jazyky. Stačí(Just) presunúť tie jazyky, ktoré váš editor GPO momentálne používa.
- Ak váš systém používa Windows 10 , nie je potrebné inštalovať súbor MSI , stačí skopírovať šablóny pre správu z „ %WinDir%\PolicyDefinitions”
Potom vytvorte nový GPO v konzole Group Policy Management Console (Group Policy Management Console ) a uistite sa, že má konfiguráciu politiky z najnovšej zostavy Windows 11/10.
Ako vytvoriť nový GPO v Konzole na správu zásad skupiny(Group Policy Management Console)
Ak chcete vytvoriť nový objekt GPO:
- Otvorte konzolu Správa zásad skupiny .
- Rozbaľte(Expand Forest) doménu > YourForestName > Expand Domains > Expand YourDomainName
- Click Group Policy Objects > Click Action > Click New .
- Zadajte názov pre váš nový GPO.
- Nakoniec kliknite na nový GPO na navigačnej(Navigation) table
- Na table s podrobnosťami kliknite na kartu Podrobnosti(Details) a zmeňte stav GPO(GPO Status) na možnosť Nastavenia konfigurácie používateľa(User) vypnuté.
Teraz môžete nasadiť novú šablónu GPO vo svojich klientoch a môžete začať.
Podobne môžete nainštalovať nové administratívne šablóny.
Súvisiace články: (Related: )Stiahnite si šablóny skupinovej politiky pre prehliadač Microsoft Edge.(Download Group Policy Templates for Microsoft Edge browser.)
Ako importujem súbory šablón správy GPO(GPO Administrative Template)

Uvidíme, ako importovať súbor pcoip.adm . Môžete postupovať podľa uvedených pokynov, aby ste urobili to isté.
- Spustite Editor zásad skupiny (Group Policy Editor ) z ponuky Štart.(Start Menu.)
- Prejdite do Computer Configuration > Administrative Templates.
- Kliknite pravým tlačidlom myši na Šablóny pre správu(Administrative Templates) , vyberte Add/Remove Templates a kliknite na Pridať.(Add.)
- Prejdite do umiestnenia, kde ste súbor uložili, vyberte súbor a kliknite na tlačidlo Otvoriť.(Open.)
Prečítajte si(Read) : Stiahnite si šablóny na správu pre Office 2019, Office 365 ProPlus .
Týmto spôsobom jednoducho importujete súbory šablón správy GPO .(GPO Administrative Template)
That’s it!
Čítať ďalej:(Read Next:) Správa centrálneho úložiska pre šablóny na správu skupinovej politiky v systéme Windows.
Related posts
Zmeniť maximálny vek vyrovnávacej pamäte optimalizácie doručenia služby Windows Update
Ako zadať termín pred automatickým reštartom pre inštaláciu aktualizácie
Stiahnite si šablóny skupinovej politiky pre prehliadač Microsoft Edge
Šablóny na správu (.admx) pre Windows 10 v2020
Ako vynútiť aktualizáciu skupinovej politiky v systéme Windows 11/10
Ako uzamknúť všetky nastavenia panela úloh v systéme Windows 10
Ako povoliť alebo zakázať dlhé cesty Win32 v systéme Windows 11/10
Stránka nie je dostupná, správca IT má obmedzený prístup do niektorých oblastí
Ako sledovať aktivitu používateľa v režime pracovnej skupiny v systéme Windows 11/10
Ako použiť vrstvenú skupinovú politiku v systéme Windows 11/10
Prispôsobte obrazovku Ctrl+Alt+Del pomocou Zásady skupiny alebo Registra v systéme Windows
Ako povoliť alebo zakázať funkciu izolácie aplikácií v systéme Windows 10
Povoľte alebo zakážte automatickú aktualizáciu Zoom pomocou skupinovej politiky alebo databázy Registry
Zásady zabezpečenia sú nastavené tak, aby zobrazovali informácie o poslednom interaktívnom prihlásení
Zakážte Internet Explorer 11 ako samostatný prehliadač pomocou skupinovej politiky
Zakázať optimalizáciu doručovania prostredníctvom skupinovej politiky alebo Editora databázy Registry
Zabráňte inštalácii programov zo zdroja vymeniteľných médií
Ako určiť minimálnu a maximálnu dĺžku PIN v systéme Windows 11/10
Obmedzte telemetriu Office 365 pomocou databázy Registry a skupinovej politiky
Ako skontrolovať skupinovú politiku použitú v počítači so systémom Windows 10
