Ako nahrávať video vo Windows Mixed Reality na Windows PC
Microsoft ponúka zmiešanú realitu(Mixed Reality) ako ďalšiu vlnu vo výpočtovej technike, po ktorej nasledujú sálové počítače, počítače a smartfóny. Spotrebitelia aj firmy si osvojujú zmiešanú(Mixed) realitu, ktorá ruší obmedzenia používateľov na zážitky spojené s obrazovkou tým, že ponúka inštinktívne interakcie s údajmi v našich životných priestoroch, medzi našimi vecami a s našimi priateľmi. V tomto príspevku vám ukážeme, ako nahrávať video vo Windows Mixed Reality(how to Record Video in Windows Mixed Reality) v systéme Windows 10/11.

Nahrávajte video(Record Video) vo Windows Mixed Reality
Používatelia PC môžu nahrávať video vo Windows Mixed Reality na svojom počítači so systémom Windows 10 alebo Windows 11 2 rýchlymi a jednoduchými spôsobmi. Túto tému preskúmame metódami uvedenými nižšie.
1] Nahrávajte video(Record Video) vo Windows Mixed Reality z ponuky Štart(Start Menu)
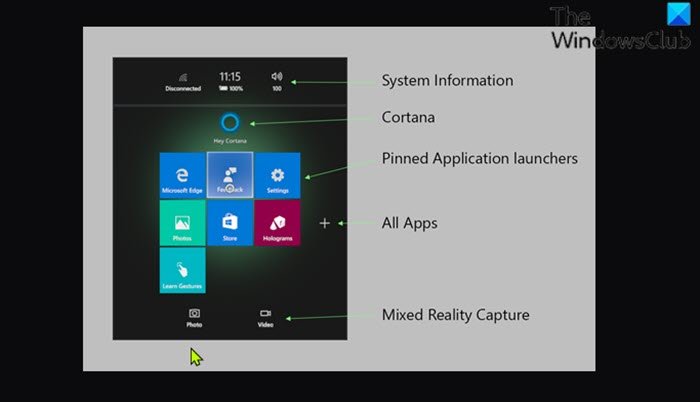
Ak chcete nahrávať video vo Windows Mixed Reality z ponuky Štart(Start Menu) na počítači so systémom Windows(Windows) , postupujte takto:
- Počas používania aplikácie Mixed Reality Portal pre zmiešanú realitu stlačte tlačidlo Windows na pohybovom ovládači .
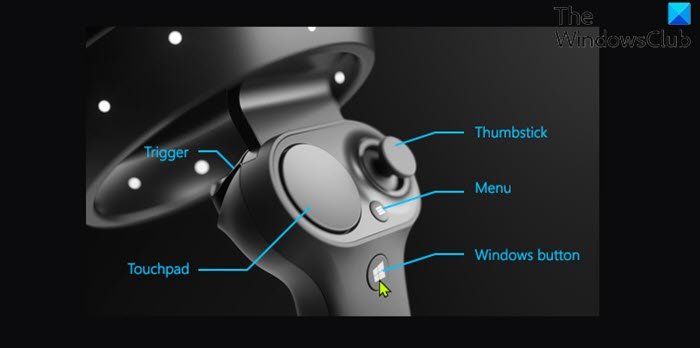
- Vyberte ikonu Video v ponuke Štart.
- Teraz uvidíte Select to start recording a Hold Start a po dokončení pokynov klepnite na vybrať.
- Keď ste pripravení začať nahrávať video, stlačte tlačidlo spúšte na pohybovom ovládači.(trigger)
Pred spustením nahrávania sa teraz zobrazí číselné odpočítavanie.
- Ak chcete zastaviť nahrávanie videa, stlačte súčasne tlačidlo s logom Windows a tlačidlo spúšťania na pohybovom ovládači.
Teraz sa zobrazí ikona zastavenia nahrávania, čo znamená, že nahrávanie sa zastavilo a zaznamenané video sa teraz zobrazí a automaticky sa zavrie o niekoľko okamihov.
Nahrané video (maximálna dĺžka päť minút) sa uloží ako súbor .mp4 do priečinka Camera Roll na nižšie uvedenom mieste:
C:\Users\<username>\Pictures\Camera Roll
Kde zástupný symbol <username> je vaše skutočné používateľské meno.
2] Nahrávajte video(Record Video) vo Windows Mixed Reality pomocou Cortany(Cortana)
Poznámka(Note) : Ak chcete použiť túto možnosť, musíte zapnúť rozpoznávanie reči vo Windows Mixed Reality(turn on speech recognition in Windows Mixed Reality) .
Ak chcete nahrávať video vo Windows Mixed Reality pomocou Cortany(Cortana) na počítači so systémom Windows(Windows) , postupujte takto:
- Pozrite sa, čo chcete zaznamenať pri používaní aplikácie Portál zmiešanej reality(Mixed Reality Portal) .
- Say Hey Cortana spustí nahrávanie videa(start recording video) , keď bude pripravená začať nahrávať vaše video. Cortana teraz začne počúvať a vykoná váš rečový/hlasový príkaz .
- Povedz Hey Cortana, zastav nahrávanie,(Hey Cortana, stop recording) keď budeš pripravený zastaviť nahrávanie videa.
To je všetko!
Ako zaznamenám video pomocou HoloLens ?
Ak chcete nahrávať priamo z HoloLens , môžete požiadať Cortanu(Cortana) , aby urobila video(Take a Video) . – nahrávanie sa teraz spustí a ukončíte, stačí urobiť gesto „Bloom“, čo znamená, že zdvihnete celú ruku pred seba a otvoríte prsty, čím napodobňujete rozkvitnutý kvet. Tým sa nahrávanie zastaví.
Kde sú videá Windows Mixed Reality ?
Fotografie a videá zmiešanej reality sa ukladajú do priečinka „Camera Roll“ vášho zariadenia so systémom Windows 10/11. Obsah tohto priečinka na svojom HoloLens môžete prehliadať pomocou aplikácie Prieskumník(File Explorer) – stačí prejsť na Obrázky(Pictures) > Fotoaparát(Camera Roll) .
Dúfame(Hope) , že tento náš sprievodca bude pre vás užitočný!
Related posts
Ako urobiť snímku obrazovky vo Windows Mixed Reality na PC
Skontrolujte, či váš počítač podporuje Windows Mixed Reality
Zobrazenie a interakcia s pracovnou plochou v rámci Windows Mixed Reality
Ako nakonfigurovať nastavenia zmiešanej reality v systéme Windows 10
Náhlavná súprava Windows Mixed Reality zobrazuje čiernu obrazovku v systéme Windows 11/10
Ezvid je bezplatný tvorca videa, editor, tvorca prezentácií pre Windows 10
Ako zmeniť veľkosť videa pomocou príkazového riadka s FFmpeg v systéme Windows 10
Ako zrýchliť a zrýchliť video v systéme Windows 11/10
Konvertujte zvuk a video pomocou HitPaw Video Converter pre Windows 11/10
Najlepší bezplatný softvér na opravu videa pre Windows 10
Ako otvoriť a používať baterku Windows Mixed Reality
Ako zlúčiť videá pomocou aplikácie Fotografie alebo VLC v systéme Windows 11/10
Zapnite alebo vypnite používanie rozpoznávania reči v zmiešanej realite Windows
Najlepší bezplatný softvér na videokonferencie pre Windows 11/10
Zakázať ukážku videa alebo skladby po umiestnení kurzora myši v prehrávači Windows Media Player
Náhlavná súprava zmiešanej reality a ovládač pohybového ovládača a softvér na stiahnutie
Ako previesť videá pomocou VLC Media Player v systéme Windows 10
Zakázať kontroly hardvérových požiadaviek pre aplikáciu Portál zmiešanej reality
LICEcap: Nahrajte si plochu alebo obrazovku Windowsu ako animovaný GIF
Zmeňte prepínanie vstupu zmiešanej reality pre pracovnú plochu a Windows
