Ako nahrávať kazety do PC/počítača
Takže máte veľa starých audiokaziet, ktoré chcete skopírovať alebo preniesť do počítača? Existuje veľa pomôcok a programov, ktoré si môžete kúpiť a vďaka ktorým bude proces čo najjednoduchší, ale keďže som technik a môj blog je o ľahko pochopiteľných počítačových tipoch, pokúsim sa to naučiť ako si môžete zadarmo preniesť audiokazety do počítača!
Na konci spomeniem aj pár týchto gadgetov pre tých z vás, ktorí nemajú čas alebo trpezlivosť, postupujte podľa pokynov nižšie.
Použitie Audacity na pre prenos zvuku(Audio Transfer)
Čo budete potrebovať pred kopírovaním kaziet do počítača alebo PC:
1. Audacity – Bezplatný(Free) nahrávací a editačný softvér

2. Kazetový magnetofón(Cassette Tape Deck) s výstupnými RCA konektormi alebo kazetový prehrávač s 3,5 mm minikonektorom (dúfame, že ho už máte, ak vlastníte veľa kaziet)

3. Stereo RCA kábel(Stereo RCA cable) s mini-jack konektorom(Stereo RCA cable with mini-jack connector) alebo mini-male na stereo mini-male kábel(mini-male to stereo mini-male cable)


4. Zvuková karta(Sound card) s konektorom line-in (zvyčajne v modrej farbe)

Krok 1: Pripojte kazetový prehrávač k počítaču
Prvá vec, ktorú musíte urobiť, aby ste mohli nahrať zvuk z kazety, je pripojiť magnetofón alebo ťuknúť prehrávač k samotnému počítaču. Pre tento krok budete potrebovať stereo RCA kábel s mini-jack alebo mini-male na mini-male kábel.
Pokračujte a pripojte samčiu RCA stranu kábla (červený a biely) do samičích RCA konektorov na kazetovom decku. Uistite(Make) sa, že na konektoroch RCA na kazetovom decku je napísané „ Line Out “ alebo „ Audio Out “.
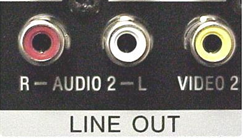
Teraz je čas pripojiť druhý koniec kábla k počítaču. Ak používate RCA kábel s mini-jack konektorom na druhom konci, potom ho jednoducho zapojte do samičieho Line-In konektora na zadnej strane počítača (modrý z troch). Ak však máte kábel RCA , ktorý má na oboch koncoch červené a biele konektory RCA , budete si musieť kúpiť adaptér mini-male na 2 RCA samice(mini-male to 2 RCA female adapter) , ako je znázornené nižšie.

Ak si ho však chcete kúpiť, môžete si tiež kúpiť kábel s mini-jackom na druhom konci! Použitie adaptéra môže spôsobiť stratu kvality zvuku.

Ak používate stolný počítač, mal by byť farebne označený, vďaka čomu bude oveľa jednoduchšie zistiť, kam ho pripojiť. V podstate(Basically) je to modrý konektor, ktorý je vaším Line In.
Krok 2: Nahrajte zvuk z kazety pomocou Audacity
Teraz, keď máte kazetový magnetofón pripojený k počítaču, môžeme na zachytenie zvuku použiť open source softvér na nahrávanie a úpravu zvuku Audacity .
Najprv otvorte Audacity a kliknite na Upraviť(Edit) a potom na Predvoľby(Preferences) v dolnej časti. Ak tam ešte nie je, kliknite na Audio I/O v ľavom menu. Tu môžete vybrať vstupný zdroj(Input Source) , z ktorého chcete nahrávať zvuk. Mali by ste vidieť nadpis sekcie s názvom Nahrávanie(Recording) a pod ním rozbaľovaciu ponuku s názvom Zariadenie(Device) .

Uistite sa, že NEVYBERIETE (NOT)Microsoft SoundMapper , ak používate počítač so systémom Windows(Windows) . Malo by to byť niečo podobné tomu, čo vidíte vyššie, alebo niečo ako „ Line-In:Realtek HD Device “ atď. Môžete vyskúšať všetky možnosti v rozbaľovacej ponuke, kým skutočne nenahráte zvuk. Jedna z nich bude fungovať .
Teraz jednoducho musíte upraviť hlasitosť vášho nahrávania kliknutím na šípku smerujúcu nadol na pravom (červenom) merači úrovne nahrávania VU.

Teraz kliknite na Monitor Input alebo Start Monitoring . Keď teraz začnete nahrávať kliknutím na tlačidlo Nahrať(Record) , ak vidíte, že zvuk ide príliš doprava (červené pruhy), môžete upraviť úroveň vstupnej hlasitosti potiahnutím jazdca doľava na paneli nástrojov Mixer(Mixer Toolbar) (čo je o niečo nižšie a naľavo od meračov úrovne nahrávania.
![vstupná hlasitosť[6]](https://lh3.googleusercontent.com/-ECAPLOe2FFs/YjcFgWPUvpI/AAAAAAAAp1E/6VYqJdN3TGQU__bOwN3rr0_KNeb9sOQAACEwYBhgLKu8DABHVOhx6X5i_8Az7IZXV3nb-PxX1CSUHSFmSc6oq9vMrVLAbkuNkObNOx3wv8obBV9AhzeiTlD78bCwmRvOTWK6NxsO3KVaKRhu0GcC2-gQqplQ4oq48y5ES2OxM57FQOPj7TTSh85yzCb1G0Jvfmg0dRTuWcf1hBXCZJClrDNE2tqRNmjUClvACg8pnm2lMUeUV9sRv-61UT4BFvPub4bkJRzhSZo-lIQf88tdgqR4NXC36JYfvFUVcdYifCuvaIBbuDlAvnDamnMayhUWKLv_r_ZD_R93UUSIupOOtPlKpzEKe_McqWU4WCD0Y7Z8MXIGmAUamlCPkmmPnhPKy8s8rmW4CqRIKN8W29cYUdLYZ9ZXaF9u6ttm7UKPEztnyVUX0dxFBv8wLKPJI3GdgQ_CZCSkMpF3L8H6yXYHlCJjxk5Zv6OwC_viVRMRaodnvZv1masoT0jn1nct-tqNkGPdTVoOY3dJ8jiLz-F5-8FtIxNDMtNqEkD0lXuwR7iAdsGlTn9t2ZXQgB2WWLJS1z1BaE5HUh0k4y7Ih1Nn8Vff5um66JDZaSmxdUNtWVQZBdG8e05deeWdbRTEB01NVcNrlB_JirUo3wudC4080_bI5DDRtDgmwuUp8mbcIDP3XsJznVtAzUJ4DhTILjuGVMJrQ3JEG/s0/EIqXNuEcqH1nGlN_yp7GG3xaI1g.png)
Po dokončení nahrávania pokračujte a kliknite na tlačidlo Zastaviť(Stop) (žltá farba), prejdite na Súbor(File) a vyberte Uložiť projekt ako(Save Project As) . Toto ho uloží ako projekt Audacity , aby ste sa k nemu mohli vrátiť a upraviť ho neskôr.
Ak chcete exportovať konečnú upravenú verziu nahrávky do formátu MP3(MP3) alebo WAV , kliknite na Súbor(File) a vyberte Exportovať ako(Export As) . Potom si môžete vziať tieto MP3(MP3s) a napáliť ich na CD alebo importovať do iTunes. Na export si môžete vybrať medzi formátmi WAV(WAV) , AIFF , OGG , FLAC a MP2 .
Nezabudnite(Remember) , že nahrávanie môžete kedykoľvek pozastaviť, ak sú časti kazety, ktoré nechcete preniesť do počítača. V opačnom prípade by ste teraz mali mať digitálnu verziu svojich audio kaziet!
Ďalšie spôsoby prenosu zvukových kaziet(Audio Cassettes)
Ak vám nevadí vyhodiť nejaké peniaze, existuje niekoľko praktických zariadení, ktoré si môžete zakúpiť a zjednodušiť proces prevodu.
Kazetový prehrávač USB
Moja obľúbená a vaša najlacnejšia možnosť je kazetový prehrávač USB(USB Cassette Player) , ako je ten od Amazonu(from Amazon) , ktorý je uvedený nižšie, za 22 dolárov. Stačí pripojiť vec do USB portu počítača a pomocou sprievodného softvéru nahrať zvuk do formátu MP3(MP3) .

Magnetofón s CD rekordérom
Drahšou možnosťou je zakúpenie magnetofónu, ako som ukázal v návode vyššie, ale namiesto toho si kúpite ten, ktorý obsahuje vstavaný CD rekordér. Normálny magnetofón vás bude stáť od 50 do 150 USD, zatiaľ čo kazetový prehrávač s možnosťou CD rekordéra vás vyjde od 200 do 350 USD.

Teac je populárna značka a má jeden model(one model) , ktorý vám umožňuje prehrávať a nahrávať adresár na samotnom zariadení. Je to trochu drahé za 335 dolárov, ale možno to stojí za to, ak máte stovky kaziet, ktoré chcete previesť do digitálneho formátu.
Dúfajme, že je to dostatok informácií na to, aby sa vaše kazety dostali do digitálneho formátu bez veľkých problémov. Ak máte otázku, napíšte komentár! Užite si to!
Related posts
Ako nahrávať Discord Audio
Ako nahrávať Skype hovory na Windows, Mac, iPhone a Android
Ako zachytiť, uložiť, nahrať alebo stiahnuť streamovaný zvuk zadarmo
3 spôsoby, ako urobiť fotografiu alebo video na Chromebooku
Ako zistiť softvér na monitorovanie počítača a e-mailu alebo špehovanie
Ako opraviť chybový kód Hulu RUNUNK13
Aké je hodnotenie cestujúcich Uber a ako ho skontrolovať
10 najlepších spôsobov, ako zabezpečiť svoj počítač deťom
Ako uverejniť článok na Linkedin (a najlepší čas na uverejnenie)
4 spôsoby, ako nájsť najlepšie možnosti internetu (ISP) vo vašej oblasti
Ako nájsť spomienky na Facebooku
Ako vytvoriť priehľadné pozadie v GIMPe
Ako hľadať a nájsť niekoho odstránené tweety
Ako rozdeliť obrazovku na Chromebooku
Ako opraviť kód chyby Disney Plus 83
Ako urobiť z akejkoľvek káblovej tlačiarne bezdrôtovú 6 rôznymi spôsobmi
Ako nájsť najlepšie Discord servery
Ako urobiť Spotify hlasnejším a lepším zvukom
Ako deaktivovať účet na Facebooku namiesto odstránenia
Ako zmeniť jazyk na Netflixe
