Ako nahrávať interný zvuk a video na smartfóne so systémom Android
Od verzie Android 7.0 Nougat spoločnosť Google zakázala aplikáciám zaznamenávať interný zvuk, čo znamená, že neexistuje žiadna základná metóda na zaznamenávanie zvukov z aplikácií a hier pri nahrávaní obrazovky.
Našťastie je k dispozícii niekoľko riešení na súčasné nahrávanie interného zvuku aj videa na smartfóne so systémom Android(Android) a všetky tieto vysvetlím v tejto príručke.
Niektoré možnosti sú bezplatné alebo lacné riešenia, ktoré nie sú 100% spoľahlivé, zatiaľ čo iné vyžadujú, aby ste investovali peniaze do nejakého hardvéru. Všetky metódy a ich výhody a nevýhody vysvetlíme nižšie.
Rootujte a nainštalujte interný zvukový doplnok
Prvá metóda zahŕňa rootovanie telefónu a inštaláciu internej aplikácie audio doplnku pre RecMe . Obe aplikácie sú bezplatné, takže nebudete musieť investovať žiadne peniaze.
Táto metóda by mala byť najjednoduchšia a najpriamejšia, ale skúsenosti sa líšia od zariadenia k zariadeniu. Niektoré zariadenia budú s touto metódou fungovať perfektne, zatiaľ čo iné nie.
Tiež kroky na rootovanie vášho zariadenia sa budú líšiť pre každý model a výrobcu. Navrhoval by som vyhľadať Google , aby ste našli konkrétnu príručku, ako rootovať váš telefón, a tiež informácie o tom, či interná aplikácia zvukového doplnku funguje pre váš telefón.
Ak ste zistili, že to funguje, alebo si to chcete vyskúšať sami, postupujte podľa krokov nižšie. Našťastie, ak to nebude fungovať, v aplikácii dostanete iba správu a vaše zariadenie nebude ohrozené. Poďme sa pozrieť na to, ako táto metóda funguje.

Po rootovaní telefónu navštívte obchod Google Play(Google Play Store) a nainštalujte si RecMe Free Screen Recorder(RecMe Free Screen Recorder) . Potom klepnite na zelený text vývojára „MOBZAPP“ a zobrazte ich ďalšie aplikácie.

Odtiaľ klepnite na „Internal Audio Plugin (ROOT)“(‘Internal Audio Plugin (ROOT)’) a nainštalujte ho. Potom otvorte interný zvukový doplnok(Internal Audio Plugin) . Ak chcete doplnok povoliť,( tap to enable the plugin) musíte klepnúť na . Budete požiadaní o udelenie práv superužívateľa. Po zobrazení výzvy jej udeľte práva.
Po vykonaní vyššie uvedených krokov môžete zatvoriť internú aplikáciu na nahrávanie zvuku a otvoriť RecMe . Po udelení prijmite všetky žiadosti o povolenie aplikácie vrátane možnosti kresliť cez iné aplikácie.
Potom klepnite na tlačidlo ponuky v ľavom hornom rohu a potom klepnite na položku Predvoľby(Preferences) . Odtiaľ klepnite na položku Predvoľby zvuku(Audio Preferences) . Ďalej klepnite na Zdroj zvuku(Audio Source) a vyberte interné alebo zmiešané.
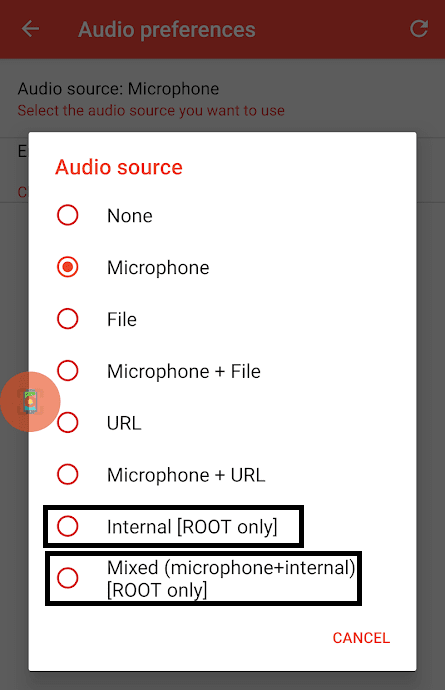
S interným zvukom budete nahrávať iba interný zvuk. S mixom budete nahrávať interný zvuk aj mikrofón. Teraz sa môžete vrátiť na domovskú stránku RecMe a začať klepnutím na zelené tlačidlo prehrávania.

Dúfajme, že nahrávanie začne. Mnoho zariadení však zobrazí chybové hlásenie, ako je uvedené vyššie. Ak to získate, vaše zariadenie, žiaľ, nemusí s touto aplikáciou fungovať a budete si musieť vybrať alternatívnu možnosť.
Kúpiť Pass through Earphones

Mobizen , vývojár aplikácií na nahrávanie videa, teraz predáva slúchadlá, ktoré sa pripájajú k vášmu smartfónu. Vo vnútri slúchadiel sa nachádza čipová súprava, ktorá zachytáva akýkoľvek zvuk a prenáša ho späť do vášho smartfónu ako „externý zvuk“. To vám umožní získať vysokokvalitné zvukové nahrávky pomocou funkcie externého zvuku v ľubovoľnej nahrávacej aplikácii.
Tieto sa často predávajú za 25 až 40 dolárov, takže je to investícia, ktorú budete musieť zvážiť. Tiež to ešte nie je dokonalá technológia – zvuk neznie tak dobre ako zo zdroja.
Tiež to trochu bojuje, keď používate možnosť súčasne nahrávať zvuk a svoj hlas. Je to však oveľa lacnejšie ako ďalšia možnosť, ktorú máme.
Kúpte si smartfón Xiaomi

Ak chcete absolútne najlepšiu kvalitu záznamu a peniaze nie sú problémom, odporúčame vám zakúpiť si smartfón Xiaomi(Xiaomi) . Všetky smartfóny Xiaomi(Xiaomi) obsahujú vo svojom prekrytí MIUI Android vstavaný záznamník obrazovky . Na rozdiel od bežného Androidu(Android) dokáže tento rekordér nahrávať interný zvuk rovnako ako iné smartfóny, ktoré boli schopné pred Androidom 7.0 (Android 7.0) Nougat .
Kvalita zvuku a grafiky z rekordéra obrazovky MIUI je tak blízko zdroja, ako len môžete, a podľa môjho názoru je to najlepšia voľba pre tých, ktorí chcú nahrávať priamo zo smartfónu.
Použite(Use) emulátor a nahrávajte(Emulator) z pracovnej (Record)plochy(Desktop)
Ak nevyhnutne nepotrebujete nahrávať zo skutočného smartfónu a jednoducho potrebujete nejakým spôsobom nahrať aplikáciu, môžete použiť emulátor Androidu , ako je (Android)Bluestacks .
Aplikáciu si môžete nainštalovať do Bluestacks a potom na nahrávanie aplikácie použiť iný program, ako je OBS Studio . Budete musieť upraviť nastavenia v OBS , aby ste zaznamenali iba časť obrazovky a vystrihli akékoľvek rozhranie Bluestacks .
Ovládanie myšou a klávesnicou funguje v niektorých aplikáciách dobre, no nie je dokonalé v 3D strieľačkách a závodných hrách, ako sú PUBG Mobile a Asphalt 8 . Toto môže byť jeden z najlepších spôsobov, ako získať vysokokvalitný záznam s veľkým rozlíšením, dobrou snímkovou frekvenciou a ešte lepším zvukom.
Ak chcete použiť túto metódu, najskôr nainštalujte BlueStacks a OBS Studio zo stránok na stiahnutie na ich príslušných webových lokalitách. Ďalej otvorte BlueStacks . Nainštalujte si aplikáciu, ktorú chcete nahrávať, napríklad z obchodu s aplikáciami BlueStacks .
Potom otvorte aplikáciu v BlueStacks a potom otvorte OBS Studio . Je dôležité poznamenať, že BlueStacks musí zostať v režime okna(BlueStacks must stay in windowed mode) . Ak chcete, môžete použiť okno na celú obrazovku.

Potom otvorte OBS Studio . Kliknite(Click) na tlačidlo ‘+’ pod sekciou zdrojov. Vyberte položku Snímanie okna(Window Capture) . Kliknite na tlačidlo OK vo vyskakovacom okne a potom na ďalšej stránke kliknite na 'Bluestacks.exe(‘Bluestacks.exe) v rozbaľovacom poli 'okno'.

Kliknite na tlačidlo OK. (OK. )Potom v okne náhľadu OBS Studio Ctrl + click one of the corners červeného obrysu(of the red outline) , aby ste proporcionálne zmenili veľkosť okna. Budete ju musieť zmenšiť tak, aby bola hra stále viditeľná, ale prvky BlueStacks boli skryté.

Nakoniec v BlueStacks hľadajte ikonu oka(eye icon) vpravo dole. Kliknite na toto a presuňte ho doprava nadol(drag it right to the bottom) . Týmto sa skryjú ovládacie prvky BlueStacks(BlueStacks) na obrazovke . Teraz môžete stlačiť záznam na OBS Studio .
Zhrnutie
Ďakujeme(Thank) , že ste si našli čas na prečítanie môjho návodu na nahrávanie interného zvuku systému Android . (Android)V tejto príručke sme sa zaoberali nasledujúcimi metódami:
- Rootujte a nainštalujte interný zvukový doplnok(Root and install internal audio plugin ) – Funguje len pre niektoré zariadenia
- Nákup cez slúchadlá(Purchase pass through earphones ) – funguje pre všetky zariadenia, ale nie v najvyššej kvalite
- Kúpte si smartfón Xiaomi(Purchase a Xiaomi smartphone) – Najkvalitnejší(Best) , ale najdrahší
- Použite emulátor ako BlueStacks(Use an emulator like BlueStacks ) – Najkvalitnejšie(Best) , ale náročnejšie ovládanie
Ukázala sa(Did) táto príručka ako užitočná? Ak nie, alebo ak máte nejaké otázky, pokojne zanechajte správu nižšie a ja sa vám ozvem hneď, ako to bude možné.
Related posts
Ako vytvoriť časozberné video v systéme Android
8 najlepších aplikácií na prehrávanie videa pre Android
Ako preniesť súbory z úložiska Android na internú SD kartu
Ako nahrávať video a hlasové hovory WhatsApp?
5 najlepších aplikácií na baterky pre Android, ktoré sú bezpečné
Ako používať ClockworkMod Recovery v systéme Android
Ako pridať widgety na Android a iPhone
8 najlepších aplikácií pre selfie pre Android
Ako odstrániť malvér z telefónu s Androidom
7 najlepších chráničov obrazovky pre Android a iPhone
Ako odblokovať číslo na iPhone a Android
Ako zobraziť históriu sťahovania aplikácie v systémoch iOS a Android
Ako opraviť pop-up vírus prehliadača Google Chrome v systéme Android
5 najlepších herných telefónov s Androidom, ktoré sa oplatí kúpiť v roku 2021
Ako nainštalovať rozšírenia pre Chrome na pracovnej ploche v systéme Android
6 najlepších animovaných aplikácií počasia pre Android alebo iPhone
Ako blokovať hackerov z vášho telefónu (Android a iPhone)
7 najlepších aplikácií pre krokomer pre Android a iPhone
4 najlepšie aplikácie na odosielanie správ offline (bez internetu) pre iPhone a Android (2021)
Ako obnoviť odstránený priečinok na zariadeniach so systémom Android
