Ako nahrávať internetové rádio pomocou StreamWriter pre Windows 10
Žijeme v dobe, kedy už nemusíme počúvať rádio tradičným spôsobom. To všetko sa dá urobiť cez internet , a to je celkom pôsobivé. Čo ak však niektorí z nás chcú nahrávať obsah z konkrétnej rozhlasovej stanice, ako to možno urobiť prostredníctvom webu?
Viete, v dávnych dobách bolo možné nahrávať hudbu alebo čokoľvek iné z rádia pomocou kazety. Ale s nástupom digitálneho veku už nikto nechce prechádzať takýmito problémami. S ohľadom na to sme sa rozhodli pozrieť sa na nástroj známy ako Streamwriter . Pomocou tohto programu môžu používatelia jednoducho nahrávať internetové rádiá. Všetky súbory sa uložia na pevný disk a odtiaľ je možné súbory nahrať do cloudu alebo preniesť na fyzické médium. Teraz si nie sme istí, koľko ľudí tento nástroj využije, ale pre tých, ktorí to urobia, je Streamwriter skvelý na to, čím je.
Nahrávajte(Record) internetové rádio pomocou aplikácie StreamWriter(StreamWriter)
Počúvanie internetových rádií je skvelé, ale možnosť stiahnuť si celý program je ešte lepšia. SteamWriter vám umožňuje jednoducho nahrávať internetové rádio(Internet Radio) . Môžeš:
- Streamujte svoju obľúbenú rozhlasovú stanicu
- Záznam z rozhlasových staníc
- Automaticky nahrajte konkrétnu skladbu
- Nastavenie.
Poďme na to z detailnej perspektívy.
1] Streamujte svoju obľúbenú rozhlasovú stanicu(1] Stream your favorite radio station)
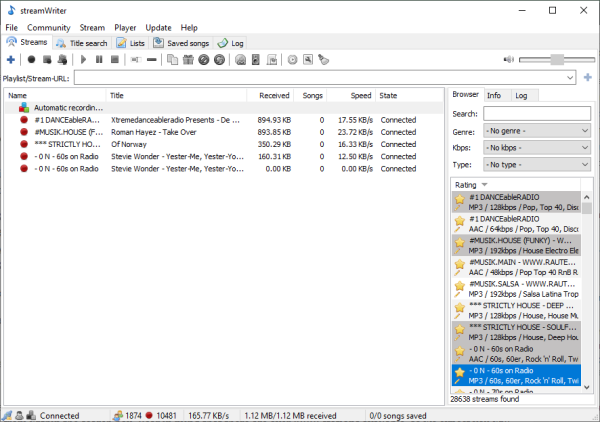
OK, takže všetky stanice nájdete v pravej časti programu. Nájdite ten, ktorý chcete, kliknite naň pravým tlačidlom myši a potom pred čímkoľvek iným vyberte možnosť Play Stream . Zabezpečíte tým, že budete spokojní s tým, čo stanica ponúka.
Ďalším spôsobom, ako vyhľadať stanice, je kliknúť na kartu s názvom Vyhľadávanie(Title Search) podľa názvu a odtiaľ zadať názov stanice do vyhľadávacieho poľa. Majte(Bear) na pamäti, že je k dispozícii viac ako 9 000 staníc, takže očakávame, že nájdete niečo, čo bude dostatočne vyhovovať.
Po potvrdení, že stanica je dostatočne dobrá, je teraz čas nahrať obsah pre budúce referencie.
2] Nahrávanie z rozhlasových staníc(2] Record from radio stations)
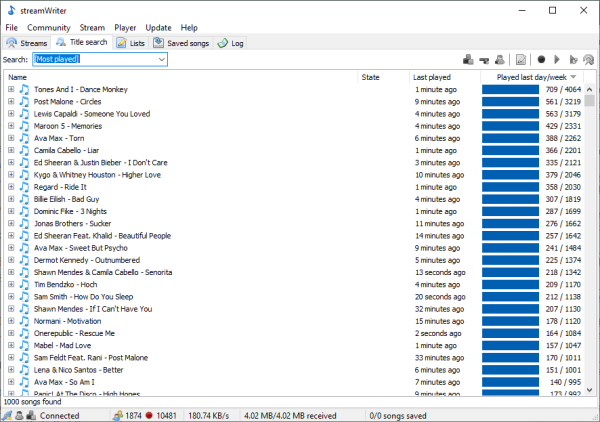
Pokiaľ ide o nahrávanie obsahu z rozhlasových staníc, odporúčame znova kliknúť pravým tlačidlom myši na stanicu a vybrať možnosť Spustiť nahrávanie(Start Recording) . Alebo, čo tak len dvakrát kliknúť na stanicu a začať proces ihneď.
Ako ste mohli povedať, uvedenie vecí do pohybu netrvá dlho. Rýchlosť sťahovania bude viac než pravdepodobne závisieť od rýchlosti vášho internetového pripojenia, nie od čohokoľvek iného. V súčasnej podobe by ste potom, akonáhle budete mať stabilné internetové pripojenie, mali mať malé problémy.
3] Automaticky nahrajte konkrétnu skladbu(3] Automatically record a specific song)
Ak to chcete urobiť, budete musieť pridať názov skladby do svojho zoznamu želaní. Prejdite(Navigate) na kartu Vyhľadávanie titulov(Title Search) a odtiaľ by ste mali vidieť skladbu pripravenú na automatické stiahnutie. V skutočnosti by ste mali vidieť rôzne skladby a môžeme s istotou povedať, že všetky fungujú.
4] Nastavenia(4] Settings)
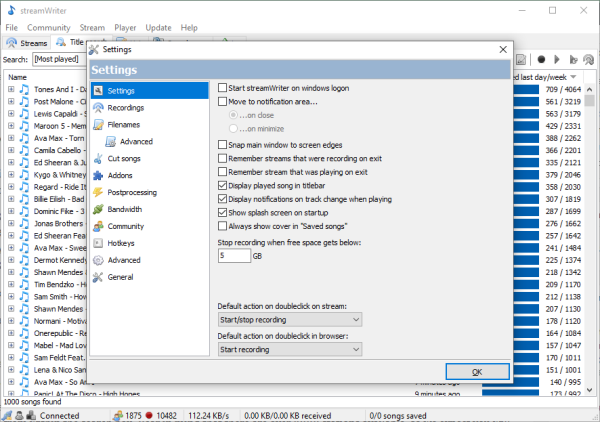
Posledná sekcia je oblasť Nastavenia(Settings) . Je dosť výkonný a plný možností, takže si pri jeho prechádzaní nájdite čas. Používatelia môžu nastaviť StreamWriter na automatické spustenie po studenom štarte, prichytiť hlavné okno k okraju obrazovky a dokonca zastaviť nahrávanie, keď miesto na pevnom disku dosiahne nastavenú hodnotu.
Z toho, čo sme videli, existuje šesť doplnkov, ktoré môže používateľ v prípade potreby aktivovať. Ak ste typ človeka, ktorý uprednostňuje používanie klávesových skratiek(Hotkeys) , potom žiadny problém, dá sa to urobiť tiež.
Celkovo sa nám páči, čo prináša StreamWriter , takže pre tých, ktorí radi počúvajú internetové rádiá, je tento nástroj nevyhnutnosťou. Stiahnite si StreamWriter(Download StreamWriter) z oficiálnej webovej stránky(official website) .
Related posts
Ako pridať metadáta do hudby s kompletnou značkou pre Windows 10
Najlepší bezplatný hudobný prehrávač so sťahovaním textov pre Windows 10
Ako stiahnuť a pridať obrázok albumu v systéme Windows 10
Chyba 0x80004005 pri prehrávaní hudby v aplikácii Groove Music v systéme Windows 10
Opravte zlyhanie aplikácie YouTube Music v systéme Windows 10
Vysvetlenie moderného hostiteľa inštalácie v systéme Windows 10. Je to bezpečné?
Ako zakázať automatické aktualizácie ovládačov v systéme Windows 10
5 najlepších hudobných prehrávačov pre Windows 10 s ekvalizérom
Ako nainštalovať farebný profil v systéme Windows 10 pomocou profilu ICC
Sledujte digitálnu televíziu a počúvajte rádio v systéme Windows 10 s ProgDVB
Nové funkcie vo verzii Windows 10 20H2 Aktualizácia z októbra 2020
Ako nainštalovať NumPy pomocou PIP v systéme Windows 10
Skryť alebo zobraziť tlačidlo pracovného priestoru Windows Ink na paneli úloh v systéme Windows 10
Bezplatný softvér Battery Limiter pre Windows 10
Povoľte vylepšenú ochranu proti spoofingu v systéme Windows 10 Hello Face Authentication
Nástroj na opravu dlhej cesty opraví chyby príliš dlhá cesta v systéme Windows 10
Ako používať ekvalizér v aplikácii Groove Music v systéme Windows 10
Emulujte kliknutia myši umiestnením kurzora myši pomocou myši bez kliknutia v systéme Windows 10
PicsArt ponúka vlastné nálepky a exkluzívne 3D úpravy v systéme Windows 10
Prevod EPUB na MOBI – bezplatné nástroje na prevod pre Windows 10
