Ako nahrávať hovory cez Skype na Windows 10, Android a iOS
Skype je jednou z hlavných možností ľudí na svete. Po agresívnom presadzovaní možností videohovorov do svojich služieb vrátane Instagramu(Instagram) , WhatsApp a Messengeru(Messenger) však čelí vážnej konkurencii . Spoločnosť Microsoft(Microsoft) preto opakovane prestavovala aplikáciu Skype pre Windows 10 , aby ju udržala na rovnakej úrovni s rovnakou aplikáciou na iných zariadeniach. Teraz priniesol najočakávanejšiu funkciu nahrávania hovorov cez Skype (Record Skype Calls). Táto nová funkcia je teraz dostupná na Skype a na všetkých platformách vrátane Windows 10 , Androidako aj iOS. Teraz sa pozrime, ako túto funkciu čo najlepšie využiť.
Nahrávajte Skype hovory natívne
Hovorí Microsoft,
Call recording is completely cloud-based and is now available on the latest version of Skype and on most platforms, except Windows 10. Call recording is coming to Windows 10 with the latest version of Skype releasing in the coming weeks. As soon as you start recording, everyone in the call is notified that the call is being recorded—so there are no surprises. If you are on a video call, Skype will record everyone’s video as well as any screens shared during the call. After the call, you can save and share the recorded call for the next 30 days.
Ako nahrať Skype hovor
Ak chcete nahrávať Skype hovor v systéme Windows 10(Windows 10) natívne v klasickom programe Skype W32 , postupujte takto:
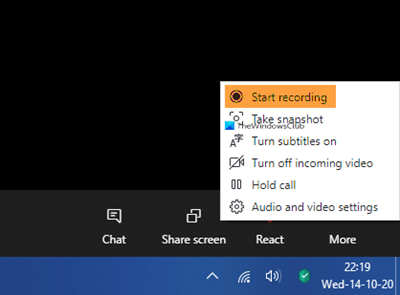
- Počas hovoru cez Skype kliknite na ponuku Viac
- Vyberte možnosť Spustiť nahrávanie.
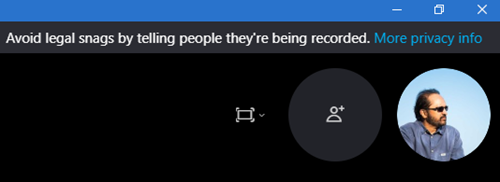
- O tom, že sa hovor nahráva, bude každý informovaný
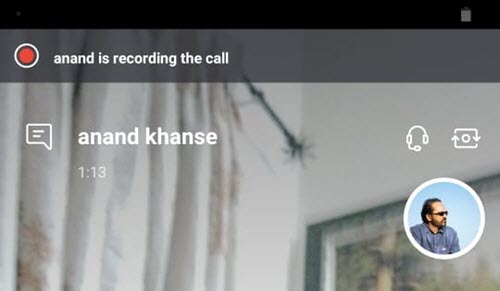
- Po skončení hovoru bude záznam zverejnený vo vašom rozhovore a bude k dispozícii 30 dní.
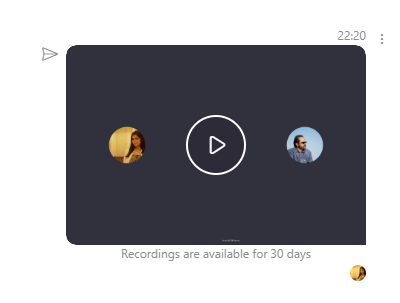
- Záznam si môžete stiahnuť a uložiť lokálne kedykoľvek počas 30 dní.
Ako uložiť záznam hovoru cez Skype
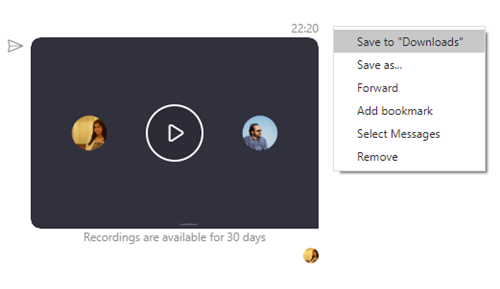
Po skončení nahrávania:
- Kliknite na položku Ďalšie možnosti
- Ak chcete súbor uložiť, vyberte možnosť Uložiť(Select Save) do prevzatých(Downloads) súborov.
Ako zdieľať záznam hovoru cez Skype
- Kliknite na položku Ďalšie možnosti
- (Select Forward)Ak chcete nahrávku hovoru Skype(Skype) zdieľať do iného chatu, vyberte možnosť Poslať ďalej.
V aplikácii Skype UWP
Uskutočnite hovor pomocou aplikácie Microsoft Store Skype . Potom je to veľmi jednoduché. Stačí(Just) kliknúť na tlačidlo + v pravom dolnom rohu obrazovky. Ďalej kliknite na Spustiť nahrávanie(Start recording) . Tieto obrázky pochádzajúce od spoločnosti Microsoft(Microsoft) vám pomôžu pochopiť.
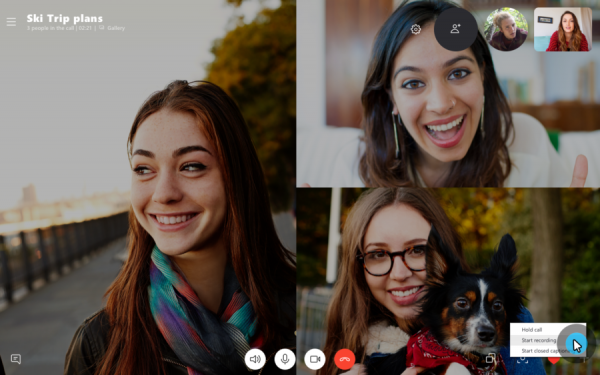
Týmto sa spustí výzva v hornej časti obrazovky pre všetkých používateľov, ktorí práve volajú, s upozornením, že sa hovor nahráva.
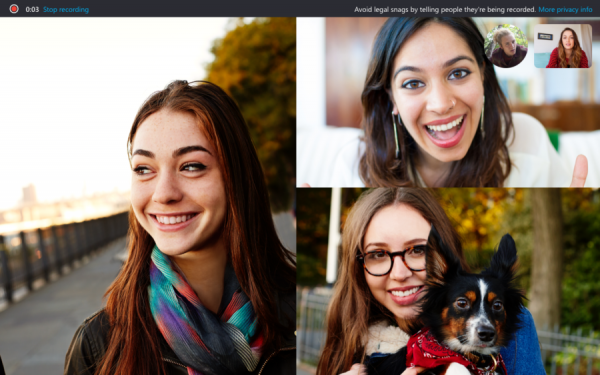
Teraz môžete pokračovať vo svojom hovore v poradí, v akom bolo zamýšľané; a tiež ho po dokončení odpojte.
Po dokončení bude záznam hovoru automaticky sprístupnený vášmu chatu. Účastníkom bude k dispozícii na stiahnutie počas nasledujúcich 30 dní, po ktorých sa automaticky odstráni.
Ak chcete uložiť tento záznam hovoru, kliknite pravým tlačidlom myši na záznam vo vašom rozhovore a kliknite na Uložiť ako. (Save as. )Zobrazí sa výzva na výber vhodného umiestnenia na uloženie súboru.
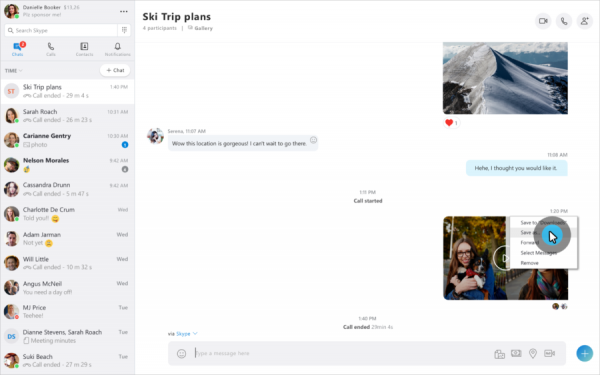
Môžete tiež vybrať možnosť Uložiť do (Save to Downloads ) priečinka Stiahnuté súbory a uložiť ho priamo do priečinka Stiahnuté(Downloads) súbory.
Po druhé, môžete tiež kliknúť na Poslať (Forward ) ďalej, aby ste ho poslali ktorémukoľvek z vašich kontaktov mimo tohto rozhovoru.
V systéme iOS a Android
Ak chcete nahrávať hovory cez Skype(Skype Calls) na zariadeniach so systémom iOS a Android , nemusíte robiť nič iné ako na Windows 10 .
Najprv sa uistite, že na svojom zariadení používate najnovšiu verziu aplikácie. Ak používate Skype Lite , táto funkcia tam ešte nie je dostupná.
Keď telefonujete cez Skype , musíte klepnúť na rovnaké tlačidlo + a potom klepnúť na Nahrávanie hovoru (Call Recording ) , aby ste mohli začať nahrávať hovor.
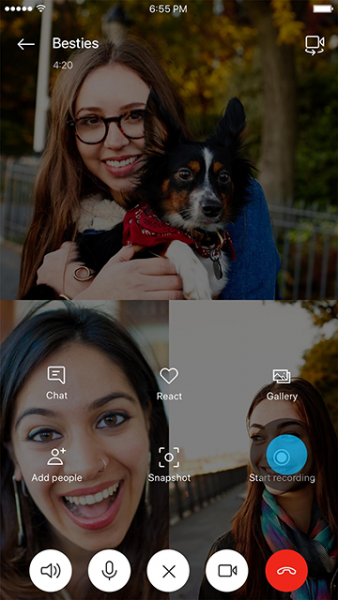
To opäť zobrazí všetkým účastníkom hovoru upozornenie, že sa hovor nahráva.

Teraz, podobne, bude záznam sprístupnený na chate na všetkých zariadeniach, na ktorých je používateľ prihlásený s rovnakým účtom po dobu 30 dní.
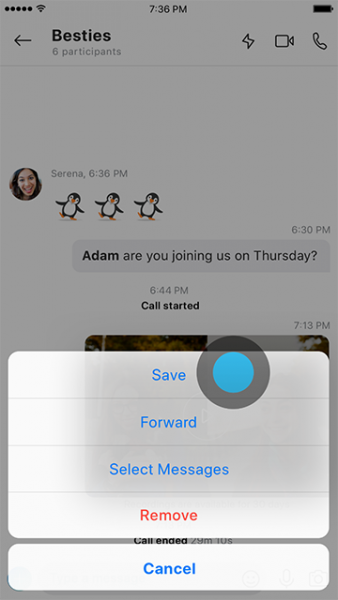
Dovtedy si ho môžu uložiť ako súbor .MP4 klepnutím a podržaním na zázname chatu a následným klepnutím na Uložiť(Save) alebo ho jednoducho preposlať do svojich ďalších kontaktov Skype klepnutím na Poslať ďalej .(Forward.)
Verdikt(Verdict)
Táto funkcia je skutočne užitočná v mnohých situáciách. Už nemusíte používať softvér na nahrávanie Skype(Skype recorder software) od tretej strany . Túto natívnu funkciu možno použiť na nahrávanie stretnutí a rozhovorov v Enterprise . Po druhé, môže sa zdať, že Microsoft pomaly prináša všetky exkluzívne funkcie Skype for Business do (Business)Microsoft Teams alebo Skype . To im pomôže presadiť svoje služby ešte agresívnejšie v Enterprise . Niektoré z týchto funkcií vrátane schopnosti nahrávať hovory cez Skype(Skype Calls) sú však pre spotrebiteľov užitočné mnohokrát rovnomerne.
Related posts
Ako zdieľať obrazovku v Skype a Skype for Business v systéme Windows 10
Nie je možné uskutočniť hovor cez Skype v systéme Windows 10
Ako povoliť a používať rozdelené zobrazenie v programe Skype v systéme Windows 10
Ako naplánovať hovor v Skype v aplikácii Windows 10 a webovej verzii
Ako odstrániť ikonu Meet Now v systéme Windows 10? Čo je to?
Ako nahrávať zoom stretnutie bez povolenia v systéme Windows 10
Ako zakázať záruky pre aktualizácie funkcií v systéme Windows 10
9 najlepších emulátorov Androidu pre Windows 10
Ako odinštalovať Skype v systéme Windows 10
Ako pripojiť svoj smartfón so systémom Android k počítaču so systémom Windows 10
Ako používať aplikáciu Windows 10 Your Phone so smartfónmi so systémom Android
Ako prepojiť telefón so systémom Android alebo iPhone s počítačom so systémom Windows 10
8 spôsobov, ako spustiť aplikáciu Skype v systéme Windows 10
Nastavte diaľkové ovládanie Kodi v systéme Windows 10 pomocou zariadení so systémom Android a iOS
Najlepšie aplikácie IP kamery pre Windows 10 PC a Android Phone
Ako nakonfigurovať mikrofón a reproduktory v Skype pre Windows 10
Čo je to Enablement Package v systéme Windows 10
Odosielajte súbory zo smartfónu so systémom Android do systému Windows 10 pomocou rozhrania Bluetooth
Ako otvoriť súbor GZ v systéme Windows 10
Čo je Meet Now v systéme Windows 10 a ako ho používať -
