Ako manuálne povoliť najnovšiu verziu Java v systémoch Windows
Java je počítačový programovací jazyk(Java is a computer programming language) , ktorý sa nachádza na stolných počítačoch až po servery až po mobilné zariadenia a tiež čipové karty. Aplikácia Java beží na väčšine systémov vrátane Linuxu(Linux) , Macu(Mac) a Windowsu(Windows) . Existuje niekoľko spôsobov použitia Java , napríklad hranie online hier a prezeranie 3D obrázkov. Okrem toho zohrávajú úlohu aj v riešeniach elektronického podnikania pre podnikové výpočtové systémy atď. Java je populárny program v IT sektore, kde používajú serverové riešenie založené na jazyku Java , ktoré je nasadené na serveroch. (Java)Navyše Java , ktorá je nasadená na serveroch, je relatívne bezpečnejšia v porovnaní s používaním Javana stolných systémoch. Java môže byť potrebná aj na otvorenie webovej stránky alebo spustenie programu.
Aj keď sa neodporúča používať Java na vašom osobnom počítači kvôli bezpečnostnej hrozbe, za určitých nevyhnutných okolností môže byť potrebné nainštalovať Java na spustenie programu alebo webovej stránky – av takýchto prípadoch je potrebné prijať určité opatrenia . Stojí za zmienku, že v nevyhnutných situáciách, ako je tá, ktorá je tu spomenutá, by ste mali nainštalovať Javu(Java) iba z oficiálnej webovej stránky. Je tiež potrebné, aby ste aktualizovali programy Java , pretože pre votrelcov a hackerov je ľahké zostaviť kód Java , ktorý môže infikovať väčšinu počítačov pri surfovaní online.
Väčšina používateľov má problémy s používaním jazyka Java(Java) v systéme Windows(Windows) , a to aj po úspešnej inštalácii do systému Windows(Windows) . Ak ste si stiahli a nainštalovali Javu(Java) , ale stále ju nemôžete používať, je možné, že váš prehliadač nepovolil Javu(Java) . Tento problém sa zvyčajne vyskytuje, ak používateľ už používa inú aplikáciu, ktorá vyžaduje Java . V tomto prípade predajcovia aplikácií nechcú meniť nastavenia prehliadača a používateľ musí manuálne povoliť najnovšiu nainštalovanú verziu Java v ovládacom paneli Java(Java Control Panel) . Je tiež dobrým postupom povoliť a používať najnovšiu verziu Javavyužívať najnovšie bezpečnostné záplaty a vylepšenia.
Ako skontrolovať verziu Java v (Java)systéme Windows 10(Windows 10) :
- Kliknite na tlačidlo Štart
- Prechádzajte(Scroll) zoznamom aplikácií a programov, kým neuvidíte priečinok Java
- Kliknite na priečinok Java
- Ak chcete zobraziť verziu Java , otvorte O Java .
V tomto článku diskutujeme o tom, ako nainštalovať Java a manuálne povoliť najnovšiu nainštalovanú verziu Java v ovládacom paneli Java(Java Control Panel)
Manuálne povoľte najnovšiu verziu Java v systéme Windows
Stiahnutie Java je jednoduché a používatelia môžu vyžadovať oprávnenia správcu na stiahnutie a inštaláciu systému Windows . (Windows)Existujú dva spôsoby inštalácie Java . Používatelia si môžu vybrať, či chcú získať Java prostredníctvom online stiahnutia alebo offline stiahnutia z oficiálnej webovej stránky – java.com .
Po spustení procesu si môžete vybrať možnosť Spustiť(Run) alebo Uložiť(Save) pre stiahnutý súbor z dialógového okna Prevzatie súboru. (File Download)Kliknutím na tlačidlo (Click) Spustiť(Run) spustíte inštalačný program ALEBO kliknutím na tlačidlo Uložiť(Save) uložíte súbor na neskoršiu inštaláciu.
Vyberte umiestnenie priečinka a uložte súbor na známe miesto v počítači. Ak chcete spustiť proces inštalácie, dvakrát kliknite(Double-click) na uložený súbor a spustite a nainštalujte Java .
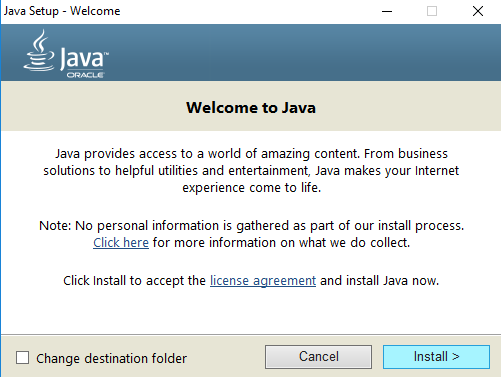
Používanie ovládacieho panela Java(Java Control Panel) v systéme Windows 10(Windows 10)
Prejdite na Štart(Start) a otvorte Ovládací panel(Control Panel) .
V ovládacom paneli kliknutím na ikonu Java otvoríte ovládací panel Java(Java Control Panel) .
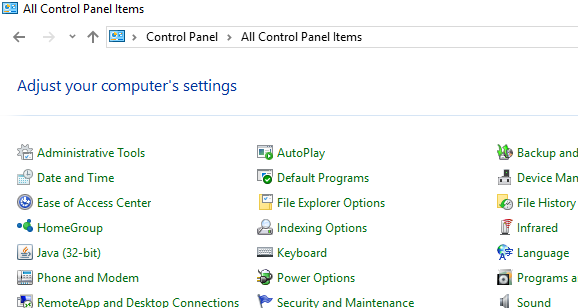
Ak chcete povoliť najnovšiu nainštalovanú verziu Java , otvorte kartu Java . Ak chcete otvoriť nastavenia prostredia Java Runtime Environment(Java Runtime Environment) , kliknite na tlačidlo Zobraziť(View) .
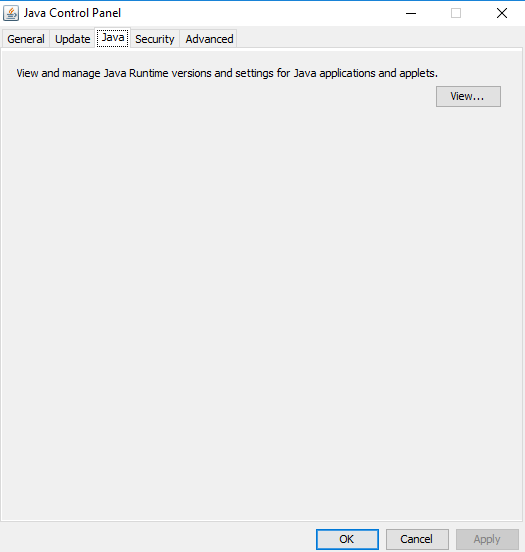
Ak chcete povoliť najnovšiu verziu Java Runtime , začiarknite možnosť Povolené .(Enabled)
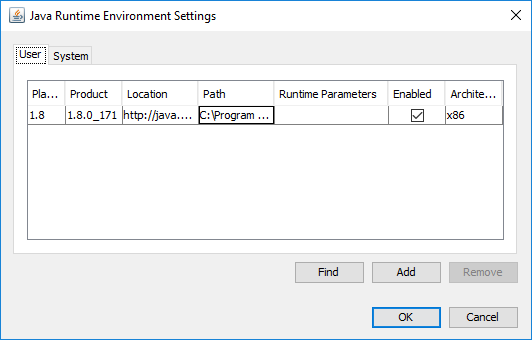
Kliknutím na tlačidlo OK(OK) použijete zmeny nastavení. Kliknutím na OK v ovládacom paneli Java(Java Control Panel) potvrďte zmeny.
Teraz spustite program Java zabudovaný vo webovom prehliadači (applet), aby ste overili, či je vo vašom počítači nainštalovaná najnovšia verzia Java .
To je všetko.(That’s all.)
Related posts
Zoznam Java v ovládacom paneli systému Windows zostáva zachovaný aj po odinštalovaní jazyka Java
Ako nastaviť JAVA_HOME v systéme Windows 10
Spravujte nastavenia Java v systéme Windows 11/10
Ako povoliť Javu vo všetkých hlavných webových prehliadačoch
Akú verziu Javy mám nainštalovanú? 3 spôsoby, ako sa naučiť odpoveď
Ako spustiť program Java z príkazového riadka
Opravte chybu Windows Update 0x80070422 v systéme Windows 10
Java Virtual Machine Launcher, nepodarilo sa vytvoriť Java Virtual Machine
Ako odstrániť alebo odinštalovať Java (JRE) na Windows a Mac
Microsoft Intune sa nesynchronizuje? Vynútiť synchronizáciu Intune v systéme Windows 11/10
Ako zakázať triedy a prístup k vymeniteľnému úložisku v systéme Windows 10
Ako zmeniť predvolenú webovú kameru v počítači so systémom Windows 11/10
Editory kontextovej ponuky: Pridávanie a odstraňovanie položiek kontextovej ponuky v systéme Windows 11
Opravte chybu Java Virtual Machine alebo JVM sa nenašlo
JDiskReport je skvelý bezplatný analyzátor diskov - ale na fungovanie vyžaduje Java
Čo je to Enablement Package v systéme Windows 10
Ako pripnúť ľubovoľnú aplikáciu na panel úloh v systéme Windows 11
Ako skontrolovať denník vypnutia a spustenia v systéme Windows 11/10
Opravte chybu Crypt32.dll nenájdená alebo chýbajúca v systéme Windows 11/10
Najlepší bezplatný softvér ISO Mounter pre Windows 11/10
