Ako konfigurovať, exportovať a importovať priradenia súborov v systéme Windows 11/10
Videli sme, ako môžeme nastaviť alebo zmeniť priradenia a rozšírenia súborov(set or change File Associations & Extensions) pomocou apletu Predvolené programy ovládacieho panela . (Control Panel Default Programs)Windows 11/10/8.1/8 vám tiež umožňuje konfigurovať tieto priradenia (Associations)súborov(File) cez Nastavenia(Settings) .
Pre tých, ktorí možno nevedia, každý súbor vo vašom operačnom systéme Windows má v názve súboru príponu, napr. .jpg, .pdf atď. Tieto prípony sa používajú na identifikáciu programu, pomocou ktorého môže systém Windows(Windows) otvoriť tento súbor.
Nakonfigurujte priradenia súborov(File Associations) v Windows 11/10
V systéme Windows 11(Windows 11) otvorte Press Win+I otvorte Settings > Apps > Default aplikácie a kliknite na položku Vybrať predvolené podľa typu súboru(Choose default by file type) alebo podľa typu prepojenia(link type) .
Používatelia systému Windows 10(Windows 10) by mali otvoriť Nastavenia(Settings) cez WinX Menu > Apps > Default aplikácie a kliknúť na odkaz Vybrať predvolené aplikácie podľa typu súboru alebo protokolu .(Choose default apps by file type or by Protocol)
V systéme Windows 8.1(Windows 8.1) otvorte panel(Charms) s tlačidlami, kliknite na položku Nastavenia(Settings) a potom na položku Zmeniť nastavenia počítača(Change PC Settings) . Na ľavej strane kliknite na Vyhľadávanie(Search) a Apps > Defaults .
Teraz môžete zmeniť predvolené aplikácie v časti Vybrať predvolené aplikácie(Choose default apps) . Kliknite(Click) na aplikáciu, ak chcete zmeniť predvolené nastavenia, alebo kliknite na možnosť Vybrať(Choose) predvolené, ak chcete pre aplikáciu nastaviť predvolené nastavenia.
Môžete si tiež vybrať a nastaviť predvolené aplikácie podľa typu súboru alebo protokolu(Protocol) .
- Kliknutím na odkaz Vybrať predvolené aplikácie podľa typu súboru priradíte typy súborov ku konkrétnym aplikáciám. (Choose default apps by file type)Kliknutím na moderné používateľské rozhranie(Modern UI) alebo aplikáciu na pracovnej ploche(Desktop) môžete nastaviť predvolené hodnoty.
- Kliknutím na položku Vybrať predvolené aplikácie podľa protokolu(Choose default apps by protocol) priradíte protokoly ku konkrétnym aplikáciám a tu vykonáte potrebné.
Súvisiace(Related) : Ako resetovať, exportovať a importovať predvolené priradenia aplikácií(Reset, Export and Import Default App Associations) v systéme Windows 11/10.
Exportovať alebo importovať zoznam nastavení asociácie súborov(Import File Association)
Keď manuálne nakonfigurujete všetky priradenia súborov, ak chcete, môžete tieto nastavenia tiež exportovať a uložiť. To môže byť tiež veľmi užitočné, ak používate sieť viacerých počítačov a na všetkých potrebujete nasadiť rovnaké nastavenia.
Ak chcete exportovať zoznam, otvorte zvýšený príkazový riadok(Command Prompt) , zadajte nasledujúci príkaz a stlačte kláves Enter(Enter) .
Dism.exe /Online /Export-DefaultAppAssociations:C:\FileAssociations.xml
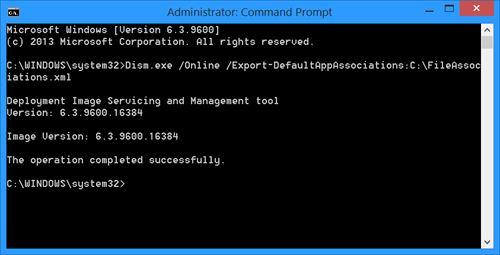
Na disku C uvidíte súbor FileAssociations.xml .
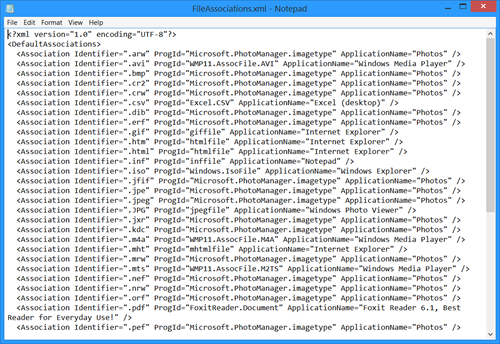
Ak chcete importovať tieto mapovania, musíte použiť:
Dism.exe /Online /Import-DefaultAppAssociations:C:\FileAssociations.xml
Viac o tom na TechNet .
Ak chcete ľahko opraviť priradenia súborov, možno budete chcieť vyskúšať náš bezplatný program File Association Fixer(File Association Fixer) . Ak nemôžete zmeniť predvolené rozšírenie programu v systéme Windows , prejdite sem .
Related posts
Ako resetovať, exportovať, importovať predvolené priradenia aplikácií v systéme Windows 11/10
Ako obnoviť všetky priradenia súborov na predvolené hodnoty v systéme Windows 11/10
Nastavte alebo zmeňte priradenia a rozšírenia súborov v systéme Windows 11/10
Opravte nefunkčné priradenie súboru EXE v systéme Windows 11/10
Ako importovať alebo exportovať úlohy z Plánovača úloh v systéme Windows 11/10
Ako otvoriť neznámy typ súboru v systéme Windows 10
Aká je najlepšia veľkosť súboru stránky pre 64-bitové verzie systému Windows 11/10?
Ako otvoriť Prieskumník v systéme Windows 11/10
Vaše údaje ešte nie sú zálohované - História súborov v systéme Windows 11/10
Optimalizujte, komprimujte a zmenšite veľkosť súboru PDF v systéme Windows 11/10
Ako zabrániť alebo povoliť prístup aplikácií k systému súborov v systéme Windows 11/10
Zobrazte všetky podrobnosti v dialógovom okne potvrdenia odstránenia súboru systému Windows 11/10
Ako importovať, exportovať rozloženie ponuky Štart v systéme Windows 11/10
Ako zmeniť povolenia súborov a priečinkov v systéme Windows 11/10
Povoľte alebo zakážte náhľady miniatúr v Prieskumníkovi súborov v systéme Windows 11/10
Explorer++ je skvelou alternatívou k Prieskumníkovi súborov v systéme Windows 11/10
Prieskumník súborov nezobrazuje súbory, hoci existujú v systéme Windows 11/10
Aplikácia Fotky zlyháva s chybou systému súborov v systéme Windows 11/10
Ako zobraziť tablu podrobností v Prieskumníkovi v systéme Windows 11/10
Povoľte alebo zakážte prístup k možnostiam Prieskumníka v systéme Windows 11/10
